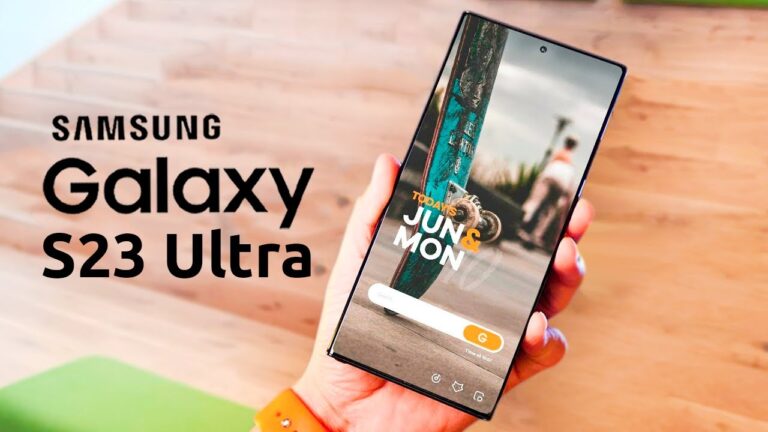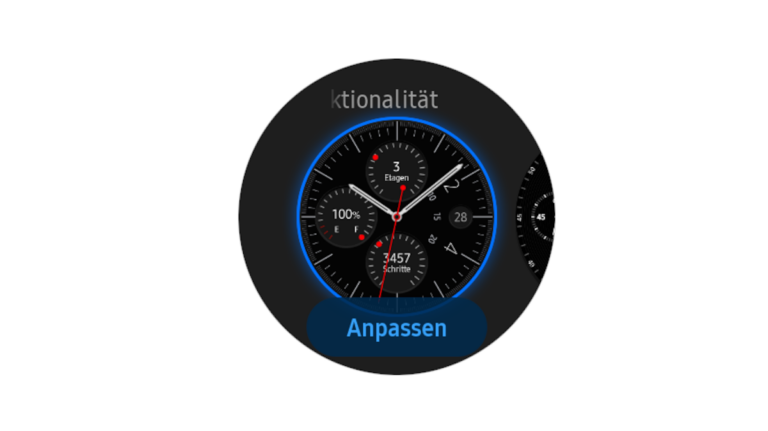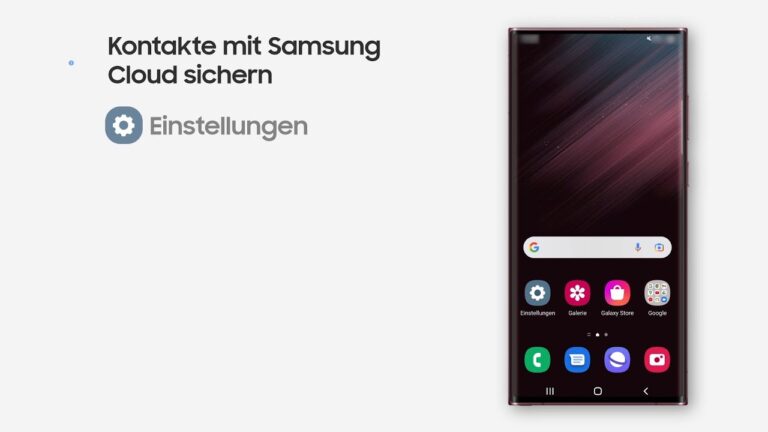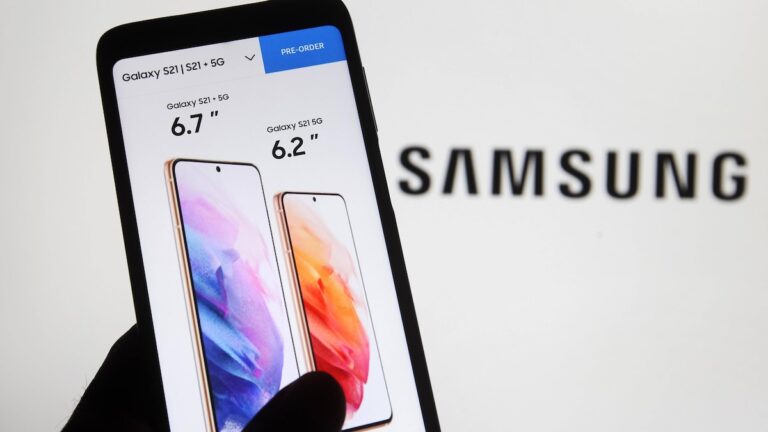So verwendest du deinen Galaxy SmartTag
In dieser FAQ erfährst du, wie der Galaxy SmartTag dir bei der Suche nach einem verlegten oder verloren gegangenen Gegenstand helfen kann.
Galaxy SmartTags entdecken
00: 00 CC Wer kennt das nicht – Schlüssel verlegt oder Brieftasche verloren. Mit einem SmartTag kannst du Verlorenes wiederfinden. Verbinde den SmartTag mit der SmartThings App und befestige ihn einfach an einem beliebigen Gegenstand. Auch praktisch: Ist ein SmartTag am Halsband deines Haustiers befestigt, kannst du deinen Liebling so wiederfinden.
Häufig passiert es, dass man wichtige Dinge verlegt oder auch einmal verliert, selbst in den eigenen vier Wänden. Daher sollte der neue Galaxy SmartTag ab jetzt dein kleiner Begleiter im Alltag sein.
Befestige ihn einfach an einem Gegenstand (Hundehalsband, Schlüssel, Tasche usw.) und dank der integrierten Bluetooth-Technologie kann er dir beim Wiederfinden helfen, solltest du den Gegenstand einmal verlegt haben.
Hast du die SmartThings App auf deinem Galaxy Smartphone oder Tablet installiert, kannst du alle deine SmartTags darüber orten.
Informationen zu SmartThings findest du in unserer FAQ SmartThings – einfach erklärt.
Hilfe-Video:Galaxy S21: SmartTag T5300 koppeln und verwenden
Galaxy SmartTags sind mit Bluetooth ausgestattet, du kannst sie ganz einfach an deinem Schlüssel, deiner Tasche oder anderen Gegenständen anbringen. Findest du den Gegenstand einmal nicht, dann lass den SmartTag klingeln und folge dem Ton. Hier zeigen wir dir, wie du einen SmartTag mit deinem Galaxy S21 koppelst. Klicke auf das Bild, um das Video zu starten.

Hinweise :
- Der Galaxy SmartTag ist mit Smartphones und Tablets kompatibel, welche die SmartThings App verwenden.
- Voraussichtlich im zweiten Quartal 2021 erscheint zusätzlich der Galaxy SmartTag+ mit UWB-Technologie (Ultra-Breitband-Technologie) zur noch präziseren Ortung. Kompatibel mit dem SmartTag+ sind derzeit folgende Galaxy Modelle: Galaxy S21+ 5G, Galaxy S21 Ultra 5G, Galaxy Note20 Ultra, Galaxy Fold2 (Stand 01/2021).
SmartTag einrichten
Damit du deinen SmartTag orten und anschließend suchen kannst, muss er mit SmartThings verbunden werden. Die Einrichtung ist einfach und geht schnell.
- 1. Starte die SmartThings App auf deinem Mobilgerät und drücke die Taste auf deinem SmartTag.
- 2. Sobald dein SmartTag erkannt wird, erscheint ein entsprechender Hinweis. Wähle Hinzufügen .
 Beachte : Sollte kein Hinweis angezeigt werden, tippe auf Hinzufügen (oder auf das Plus-Symbol) und anschließend auf Gerät . Tippe auf die Registerkarte Nach Marke , wähle Samsung, tippe auf Tag/Tracker und dann auf Galaxy SmartTag . Folge jetzt den weiteren Anweisungen. Du kannst den SmartTag auch mit einem Mobilgerät verbinden, indem du den QR-Code auf der Verpackung scannst.
Beachte : Sollte kein Hinweis angezeigt werden, tippe auf Hinzufügen (oder auf das Plus-Symbol) und anschließend auf Gerät . Tippe auf die Registerkarte Nach Marke , wähle Samsung, tippe auf Tag/Tracker und dann auf Galaxy SmartTag . Folge jetzt den weiteren Anweisungen. Du kannst den SmartTag auch mit einem Mobilgerät verbinden, indem du den QR-Code auf der Verpackung scannst. - 3. Wähle deinen SmartTag und tippe auf Zustimmen .
- 4. Tippe auf Start .
- 5. Drücke die Taste auf deinem SmartTag. Dieser sollte jetzt einen Ton ausgeben, um zu bestätigen, dass die Kopplung erfolgt.
- 6. Befolge die Anweisungen auf deinem Mobilgerät, um die Verbindung herzustellen.
- 7. Sobald der Vorgang abgeschlossen ist, ist dein SmartTag in SmartThings verfügbar und wird in SmartThings Find angezeigt.
SmartTag mit SmartThings Find suchen
Hast du etwas verloren oder verlegt, kann dir dein SmartTag dabei helfen, es zu suchen und zu finden. Voraussetzung ist, du hast deinen SmartTag an einem Gegenstand befestigt und mit der SmartThings App verbunden.
1. Starte die SmartThings App und tippe in der unteren Leiste auf den Reiter Geräte .
2. Wähle deinen SmartTag und tippe unter „Status“ auf Zur Karte gehen . Sobald er geortet wurde, wird der ungefähre Standort angezeigt.
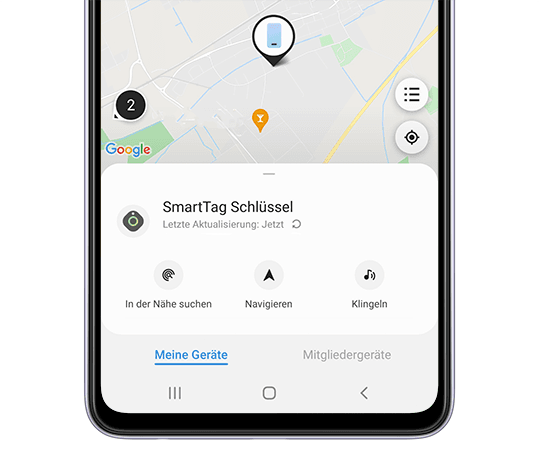
Sollte die Ortung noch nicht erfolgt sein, nutze eine der zusätzlichen Optionen, um den Aufenthaltsort deines SmartTag zu bestimmen:
In der Nähe suchen
Verwende diese Option, um deinen SmartTag zu finden, wenn du vermutest, dass er sich in der Nähe befindet. Hier siehst du, ob das Signal deines SmartTag schwach oder stark ist. Der grüne Bereich vergrößert sich, wenn du dich ihm näherst und das Signal stärker wird.
Navigieren
Verwende diese Funktion, wenn der Standort deines SmartTag auf der Karte angezeigt wird, du jedoch nicht sicher bist, wie du dorthin gelangen sollst. Dadurch wird der Standort des SmartTag in Google Maps angezeigt, sodass du mithilfe von GPS dorthin navigieren kannst.
Klingeln
Tippe darauf, damit dein SmartTag einen Ton ausgibt. Die Tonausgabe erfolgt kontinuierlich, bis du auf Stopp tippst. Diese Funktion ist ideal, wenn du weißt, dass sich dein SmartTag ganz in der Nähe befindet und du zusätzliche Hilfe benötigst, ihn zu finden.
Hinweis: Du kannst SmartThings Find nur auf Samsung Mobilgeräten verwenden, auf denen Android 8.0 oder höher läuft, sowie auf Samsung Mobilgeräten, die die Funktion „Find My Mobile“ unterstützen.
Mit SmartTag dein Mobilgerät finden
Du findest dein (mit dem SmartTag verbundenes) Galaxy Smartphone nicht? SmartTag kann dir dabei helfen. Lass dein Handy einfach klingeln, indem du die SmartTag-Taste zwei Mal drückst. Dein Smartphone klingelt eine Minute lang mit höchster Lautstärke, auch wenn der Tonmodus auf „Vibration“ oder „Stumm“ gestellt ist.
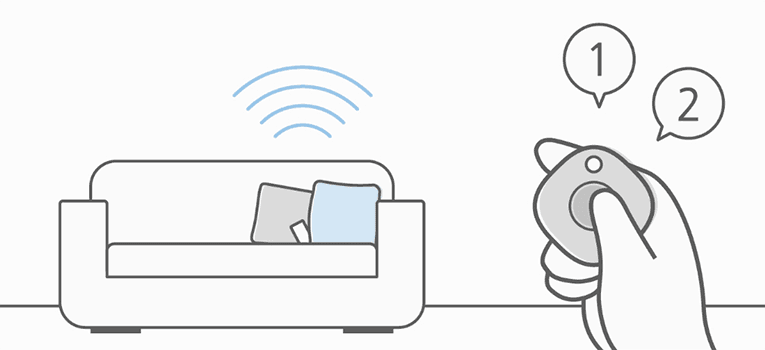
Hinweis: Diese Funktion ist nur verfügbar, wenn du in den SmartTag-Einstellungen die Option „Ihr Gerät mit Tag suchen“ aktiviert hast.
Mit SmartTag Automatisierungsfunktion verwenden
Ist der SmartTag mit einem Mobilgerät verbunden, kannst du die Automatisierungsfunktion durch Drücken oder Gedrückt halten der SmartTag-Taste starten.
In der folgenden Anleitung wird dir erklärt, wie du eine Regel erstellst, die andere Geräte steuert, wenn du die SmartTag-Taste drückst.
- 1. Starte die SmartThings App und tippe in der unteren Leiste auf den Reiter Geräte .
- 2. Wähle deinen SmartTag und wähle unter „Taste für Regeln verwenden“ entweder die Option Gedrückt oder Gehalten .
- 3. Tippe auf das Plus -Symbol und befolge die Anweisungen auf dem Bildschirm, um eine Aktion hinzuzufügen.
- 4. Die festgelegte Automatisierungsaktion wird gestartet, wenn du die SmartTag-Taste drückst oder gedrückt hältst.
Hinweis: IoT-Geräte müssen in der SmartThings-App registriert sein. Kompatible IoT-Geräte sind separat erhältlich.
SmartTag entfernen
Möchtest du deinen SmartTag nicht mehr verwenden, kannst du ihn vollständig aus SmartThings entfernen. Gehe hierfür wie folgt vor:
- 1. Starte die SmartThings App und tippe in der unteren Leiste auf den Reiter Geräte .
- 2. Wähle deinen SmartTag und tippe auf das Drei Punkte -Symbol (⁝).
- 3. Tippe auf Bearbeiten und anschließend auf Gerät löschen .
- 4. Tippe zur Bestätigung auf Löschen .
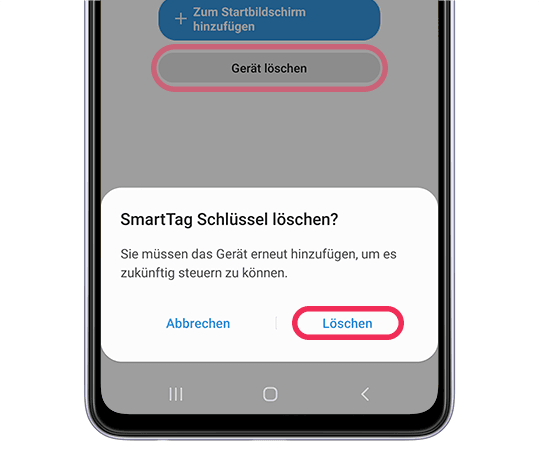
SmartTag Batterie wechseln
Dein SmartTag verwendet eine CR2032-Batterie, eine kleine Lithiumbatterie in Form einer Münze. Ein Aufladen der Batterie ist nicht möglich.
Abhängig von der Verwendung und anderen Faktoren können CR2032-Batterien etwa ein Jahr halten, danach kann unter Umständen ein Wechsel der Batterie notwendig sein.
Öffne zum Anzeigen des Batteriestandes die SmartThings App, tippe in der unteren Leiste auf den Reiter Geräte . Wähle deinen SmartTag aus. Der aktuelle Batteriestand wird unteren im Bildschirm angezeigt.
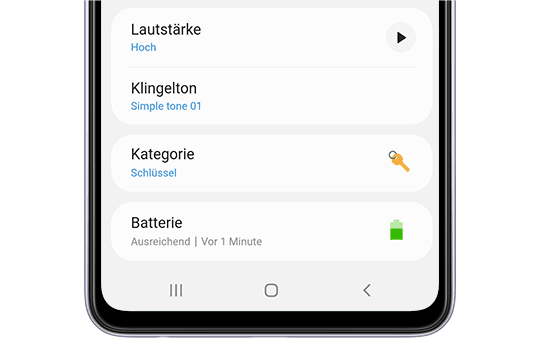
Gehe zum Wechseln der Batterie wie folgt vor:
- 1. Öffne die Batteriefachabdeckung mit einer Münze. Auf der Unterseite findest du eine Nut, die dir das Öffnen des SmartTags erleichtert.
- 2. Entferne die Batterie und ersetze sie durch eine neue.
- 3. Setze deinen SmartTag wieder zusammen
SmartTag zurücksetzen
Sollte dein SmartTag einmal nicht ordnungsgemäß funktionieren, kannst du ihn mit der SmartThings App zurücksetzen:
- 1. Starte die SmartThings App , tippe auf das Menü-Symbol (drei Linien) und anschließend auf Alle Geräte .
- 2. Wähle deinen SmartTag aus und tippe auf das Weitere Optionen-Symbol (drei Punkte).
- 3. Tippe auf Informationen und anschließend auf Gerät zurücksetzen .
Lässt sich das Problem dadurch nicht beheben, versuche, deinen SmartTag zurückzusetzen, indem du die Batterie entfernst und wieder einsetzt:
- 1. Öffne die Batterieabdeckung des SmartTag. Führe dazu deine Fingerspitze in die Kerbe an der Unterseite deines SmartTag ein und ziehe, bis er sich öffnet.
- 2. Entferne die Batterie und drücke die Taste in der Mitte deines SmartTag.
- 3. Setze die Batterie wieder ein, während du die Taste gedrückt hältst.
- 4. Halte die Taste jetzt ca. noch fünf Sekunden lang gedrückt und lasse sie dann los.
- 5. Setze deinen SmartTag wieder zusammen.
Besteht das Problem weiterhin, wende dich an ein Samsung Servicecenter.
Hinweis: Gibt dein SmartTag direkt nach dem Einlegen der Batterie einen Ton aus, wiederhole die oben genannten Schritte.
Problembehebung
Ist der Galaxy SmartTag nur mit Galaxy-Geräten kompatibel?
Ja. Galaxy SmartTag ist nur mit Galaxy-Mobilgeräten und -Tablets kompatibel, die die SmartThings-App verwenden.
Galaxy SmartTag reagiert nicht oder zeigt einen Fehler an
Falls der SmartTag nicht mehr reagiert, kannst du ihn zurücksetzen.
- 1. Öffne hierfür die Batteriefachabdeckung und nimm zunächst die Batterie heraus.
- 2. Drücke einmal die SmartTag-Taste.
- 3. Lege dann die Batterie wieder ein, während du die Taste fünf Sekunden lang gedrückt hältst, bis der SmartTag einen Ton ausgibt.
Wurde die Batterie nicht richtig erkannt, gibt der SmartTag unmittelbar nach dem Einlegen der Batterie einen Ton aus. Versuche es in diesem Fall erneut.
- Der aktuelle Standort des SmartTag kann nicht ermittelt werden.
Der Standort des SmartTag basiert auf den GPS- und WLAN-Ortungsergebnissen des Geräts, das mit dem SmartTag verbunden ist. Einige Fehler können aufgrund der Umgebung oder eines GPS-Ausfalls auftreten. Stelle das mit dem SmartTag verbundene Geräte in einem solchen Fall so ein, dass es WLAN oder ein mobiles Netzwerk verwendet, um den aktuellen Standort zu ermitteln.
Konnte das Problem anhand der beschriebenen Tipps nicht behoben werden, wende dich an den Samsung Service .
Hinweise: Alle Abbildungen beispielhaft in englischer Sprache. Menüs, Optionen und Funktionen können, je nach Gerät und Softwareversion, variieren. Zur Verwendung bestimmter Funktionen ist eine Internetverbindung erforderlich, wir empfehlen die Verwendung eines WLAN-Netzwerks.
Informationen zu Galaxy SmartTag+
Der Galaxy SmartTag + kann ebenfalls an Schlüsseln, Brieftaschen und anderen Gegenständen befestigt werden, damit du den Überblick behältst, wo du sie zuletzt abgelegt hast. Folge dafür einfach dem Benachrichtigungston oder verwende die Funktion „Mit Kamera suchen“.

Du hast die Möglichkeit, über andere Galaxy-Geräte, wie zum Beispiel dein Galaxy Smartphone, einen SmartTag+ zu lokalisieren. Sobald der SmartTag+ von einem anderen Galaxy-Gerät gefunden wurde, erhältst du eine Benachrichtigung.
Um eine Verbindung zu deinem SmartTag+ herzustellen, benötigst du ein Galaxy Smartphone oder Tablet auf dem du die SmartThings-App installieren kannst. SmartTag+ ist kompatibel mit Samsung Android OS 8.0 und höher. Andere Android-Geräte und iOS-Geräte werden nicht unterstützt.
Um die Funktion „Mit Kamera suchen“ mit SmartTag+ nutzen zu können, benötigst du ein Galaxy Smartphone oder Tablet mit Android 11 oder höher und UWB-Unterstützung. Der interne Akku hat eine ungefähre Laufzeit von 100 bis 130 Tagen und der SmartTag+ ist zudem IP52 zertifiziert (Schutz vor dem Eindringen von Staub und Feuchtigkeit).
Galaxy SmartTag+ / SmartTag Spezifikationen
|
Galaxy SmartTag+ |
Galaxy SmartTag |
|
|
Produktabmessungen (Länge – Breite – Tiefe) |
3.91 – 3.91 – 0.99 cm |
3.91 – 3.91 – 0.99 cm |
|
Gewicht |
13.01 g |
13.01 g |
|
Speicher/Arbeitsspeicher |
512KByte/128KByte |
512KByte/128KByte |
|
Bluetooth-Profile® |
5.0 (nur BLE) UWB (Ultra-Breitband-Technologie) |
5.0 (nur BLE) |
|
GPS |
Nicht vorhanden |
Nicht vorhanden |
|
Batterie |
Austauschbar CR2032 |
Austauschbar CR2032 |
|
Wasserdicht |
IPS2 |
IPS2 |
|
Tasten & Knöpfe |
1 Knopf |
1 Knopf |
Inhalte
- 1 Hilfe-Video:Galaxy S21: SmartTag T5300 koppeln und verwenden
- 2 SmartTag einrichten
- 3 SmartTag mit SmartThings Find suchen
- 4 Mit SmartTag dein Mobilgerät finden
- 5 Mit SmartTag Automatisierungsfunktion verwenden
- 6 SmartTag entfernen
- 7 SmartTag Batterie wechseln
- 8 SmartTag zurücksetzen
- 9 Problembehebung
- 10 Informationen zu Galaxy SmartTag+
- 11 Galaxy SmartTag+ / SmartTag Spezifikationen
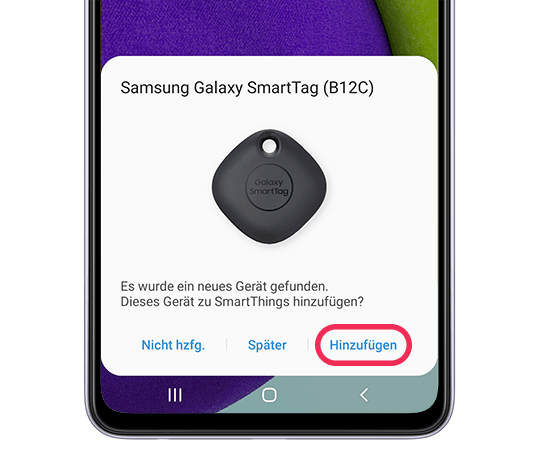 Beachte : Sollte kein Hinweis angezeigt werden, tippe auf Hinzufügen (oder auf das Plus-Symbol) und anschließend auf Gerät . Tippe auf die Registerkarte Nach Marke , wähle Samsung, tippe auf Tag/Tracker und dann auf Galaxy SmartTag . Folge jetzt den weiteren Anweisungen. Du kannst den SmartTag auch mit einem Mobilgerät verbinden, indem du den QR-Code auf der Verpackung scannst.
Beachte : Sollte kein Hinweis angezeigt werden, tippe auf Hinzufügen (oder auf das Plus-Symbol) und anschließend auf Gerät . Tippe auf die Registerkarte Nach Marke , wähle Samsung, tippe auf Tag/Tracker und dann auf Galaxy SmartTag . Folge jetzt den weiteren Anweisungen. Du kannst den SmartTag auch mit einem Mobilgerät verbinden, indem du den QR-Code auf der Verpackung scannst.