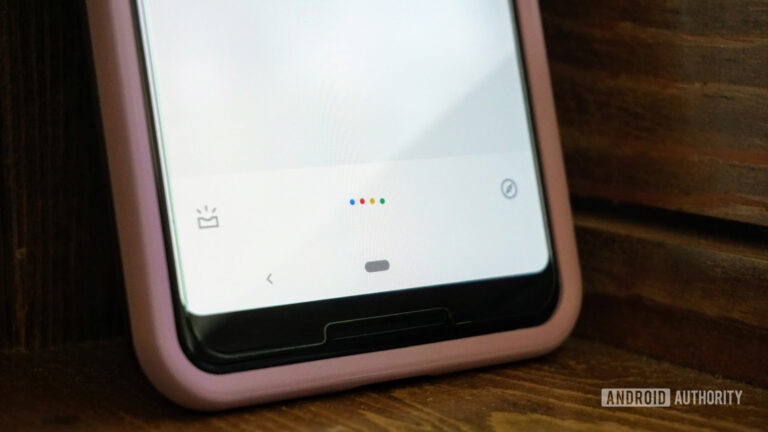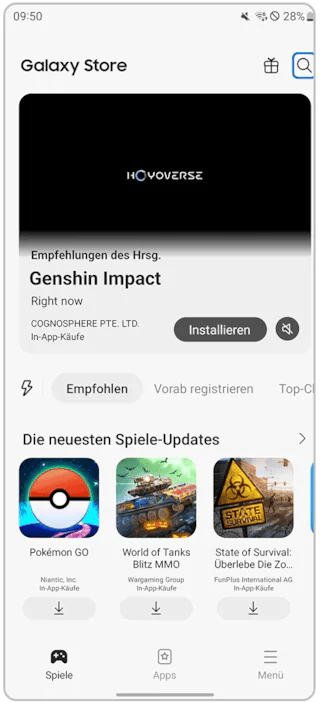Wie verwalte ich Fotos und Videos in der Galerie App?
Tipps und Tricks zur Samsung Galerie App findest du in unserer FAQ.
Erlebe mit der Samsung Galerie App deine wertvollsten, coolsten und spaßigsten Momente immer wieder. Die Galerie App zeigt dir aufgenommene sowie heruntergeladene Bilder und Videos schnell an. Sie ist einfach zu bedienen und bringt viel Spaß. Nutze zahlreiche Galeriefunktionen wie Storys, Collagen sowie Highlight-Videos und vieles mehr.
Fotos anzeigen Videos wiedergeben Ab in die Cloud Alben erstellen Story erstellen Bilder zuschneiden Speicherplatz reduzieren Bilder löschen
Tipps für die Samsung Galerie App
Die App ist einfach zu bedienen, bringt viel Spaß und zeigt Bilder und Videos schnell an. Von Drucken bis Bilder bearbeiten – schau rein, was die Galerie App alles kann. Hier am Beispiel des Galaxy A52.
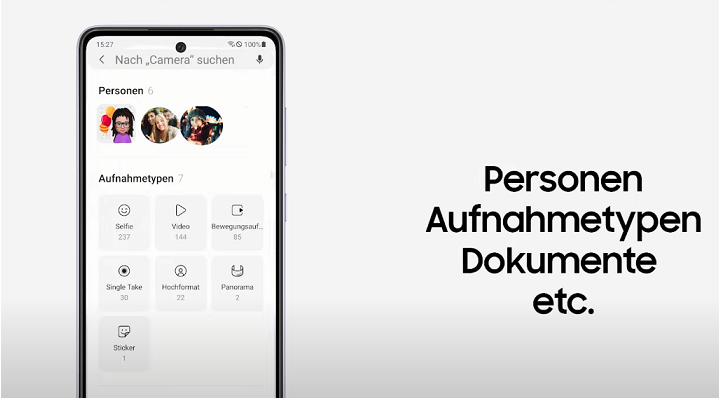
Fotos anzeigen
Starte die Galerie App deines Galaxy Smartphones und wähle ein Bild aus. Um andere Schnappschüsse anzuzeigen, wische auf dem Bildschirm nach links oder rechts.
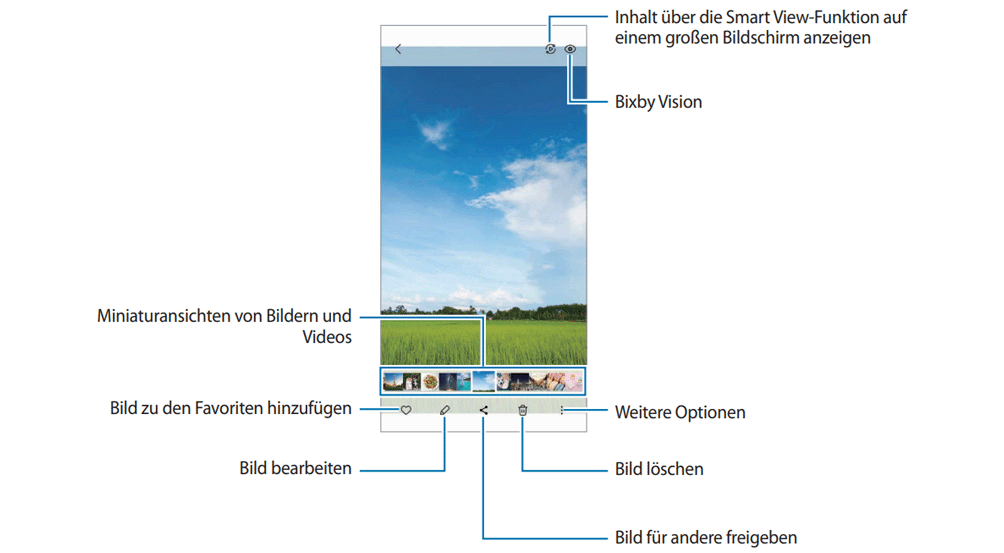
Videos anzeigen
Starte die Galerie App und wähle ein Video zur Wiedergabe aus. Um andere Dateien anzuzeigen, wische auf dem Bildschirm nach links oder rechts.
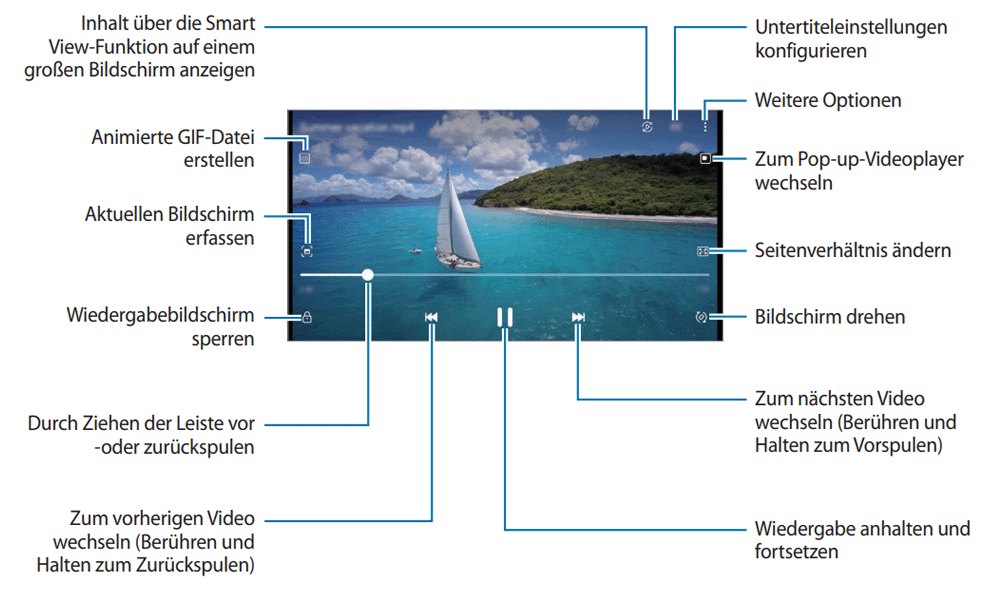
Ab in die Cloud – Automatisch gespeichert
Urlaubsfotos und Videos, Familienfeiern, Freizeitaktivitäten, mit der Zeit hast du vielleicht sehr viele Fotos und Videos mit deinem Galaxy Smartphone gemacht.
Praktisch ist es dann, die Dateien in einem Cloud-Dienst sicher zu speichern. So geht nichts mehr verloren, auch dann nicht, wenn du dir zum Beispiel ein neues Smartphone kaufst, denn du kannst von überall aus auf die Cloud zugreifen.
Bilder und Videos synchronisieren
Starte die Galerie App und tippe in der Leiste unten rechts auf das Menü -Symbol. Wähle hier Einstellungen und tippe bei „Mit OneDrive synchronisieren“ auf dem Schalter . Befolge die Anweisungen auf dem Bildschirm. Die Samsung Galerie wird nun mit der OneDrive-Cloud synchronisiert.
Hilfe-Video:Cloud Speicher einrichten
Stellst du OneDrive und die Galerie App so ein, dass sie sich automatisch synchronisieren, kannst du jederzeit auf deine Dateien zugreifen. In diesem Hilfe-Video erklären wir dir mehr zum Thema.
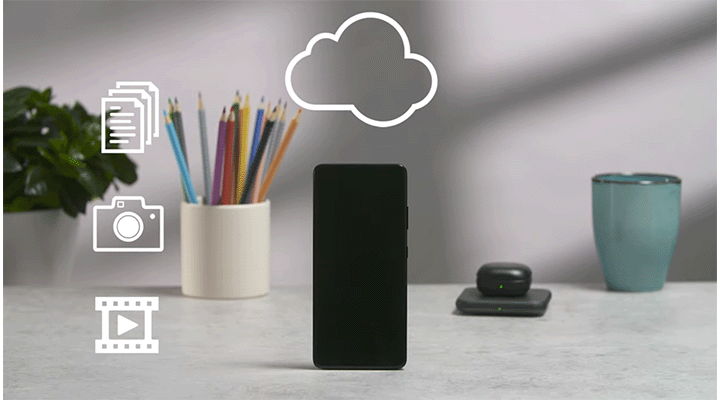
Hinweis :
- Verbinde deinen Samsung Account mit deinem Microsoft-Konto, um den Cloud Speicher auf Microsoft OneDrive umzustellen.
Alben erstellen
Erstelle Alben und sortiere so deine Bilder und Videos.
Aufgenommene Bilder werden im Album „Kamera“ gespeichert. Sie werden nicht automatisch in deine benutzerdefinierten Alben einsortiert.
Ähnliche Bilder gruppieren – Starte die Galerie App und tippe auf das Kachel -Symbol. Ähnliche Bilder werden gruppiert und nur von den besten Aufnahmen eine Vorschau angezeigt. Tippst du die Vorschau eines Bilds an, werden alle Bilder in der Gruppe angezeigt.
Eine Story erstellen und bearbeiten
Aufgenommene oder gespeicherte Bilder und Videos werden anhand von Datum und Standort-Tags sortiert und zu Storys zusammengefügt.
Starte die Galerie App, tippe unten in der Leiste auf Storys und wähle eine automatisch erstellte Story aus. Möchtest du weitere Bilder oder Videos hinzufügen oder löschen, tippe oben rechts auf das Drei Punkte -Symbol und anschließend auf Hinzufügen oder Bearbeiten .
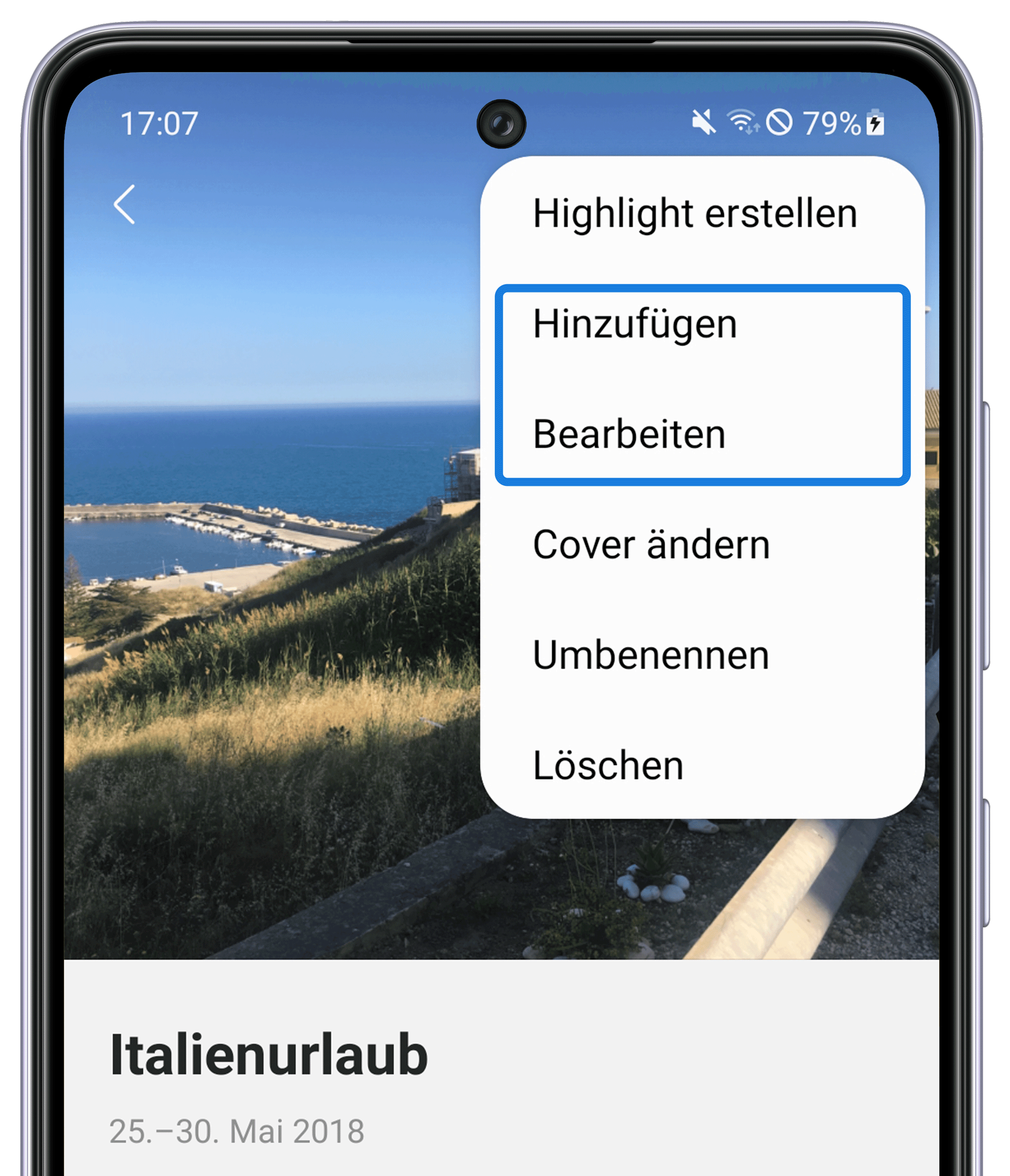
Um eine neue Story zu erstellen, tippe auf das Drei Punkte -Symbol und anschließend auf Story erstellen . Gib einen Titel ein und tippe auf Erstellen . Wählen nun einzeln die Fotos und Videos aus, die du in deiner Story haben möchtest, oder wähle gesamte Tage aus. Tippe abschließend auf Fertig .
Hilfe-Video: Storys & Collagen erstellen
Fasse deine schönsten Momente in einer Story zusammen, die du dann auf einem TV präsentieren kannst. Oder erstelle aus bis zu sechs Fotos eine Collage, die du mit Freund*innen oder Familie teilen kannst. Auf dem Galaxy Smartphone ist das kinderleicht, wie du hier sehen kannst.
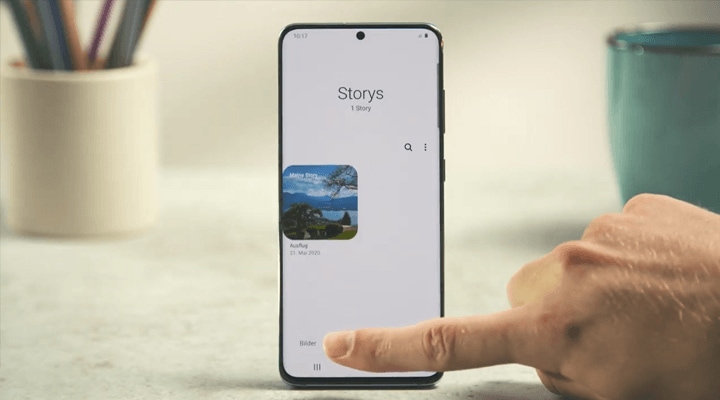
Hilfe-Video:Highlight-Videos erstellen
Erstelle im Handumdrehen aus deinen Fotos und Videos auf dem Galaxy Smartphone ein Highlight-Video, um es Freund*innen und Familie zu zeigen. Du kannst das Highlight-Video auch mit Hintergrundmusik versehen. Alls, was du dafür wissen musst, erfährst du hier.
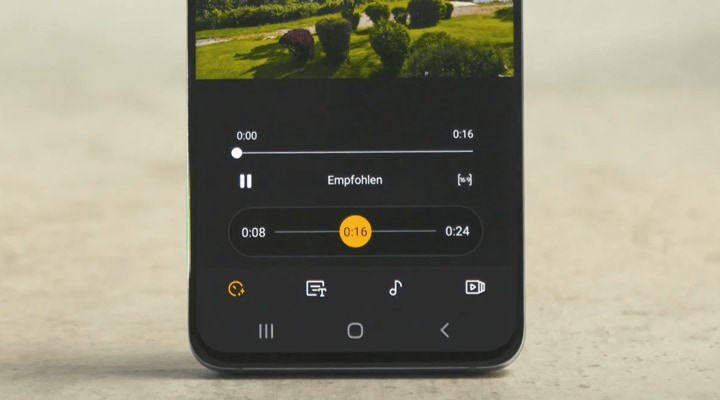
Vergrößerte Bilder zuschneiden
Schneide mit dem Quick Crop-Werkzeug ein hochauflösendes Bild in die gewünschte Größe, ohne Bildqualität zu verlieren. Starte hierfür die Galerie App und wähle ein Bild aus. Spreize zwei Finger und zoome so in den Bereich des Bildes hinein, den du speichern möchtest. Tippe auf das Schnappschuss -Symbol oben links, um den ausgeschnittenen Bereich als eigene Datei zu speichern.
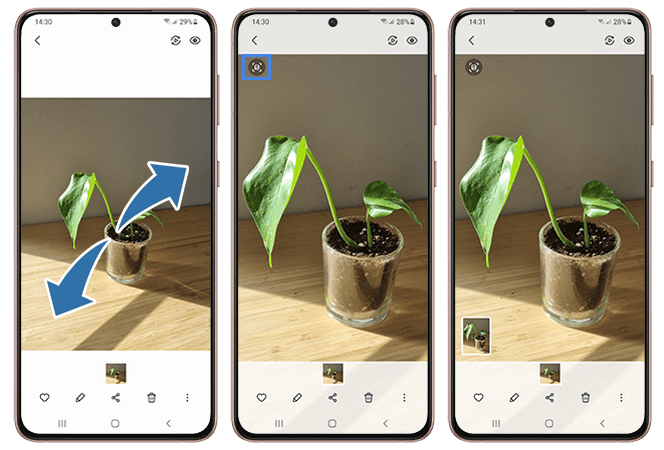
Speicherplatz für Fotos reduzieren
Machst du Fotos mit der höchsten Auflösung der Kameras, sind die gespeicherten Dateien oft groß. Möchtest du die Bilder auf eine Webseite hochladen oder verschicken, kannst die Dateigröße einfach mit den Bearbeitungsfunktionen der Galerie App ändern.
- 1. Öffne die Galerie App und wähle das Foto aus, dessen Größe du ändern möchtest.
- 2. Tippe unten auf das Bearbeiten -Symbol (Stift).
- 3. Tippe oben rechts auf das Weitere Optionen -Symbol (3 Punkte).
- 4. Wähle Größe ändern .
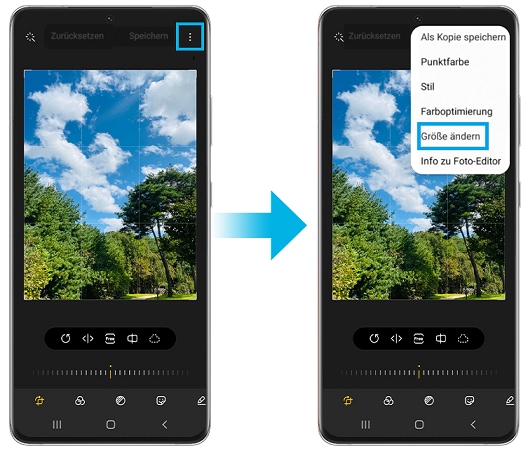
- 5. Wähle die gewünschte, neue Größe der Bilddatei (prozentualer Anteil von der Originalgröße) und tippe dann auf Fertig , um die Änderung zu übernehmen.
- 6. Bist du mit der (weiteren) Bearbeitung fertig, tippe auf Speichern .
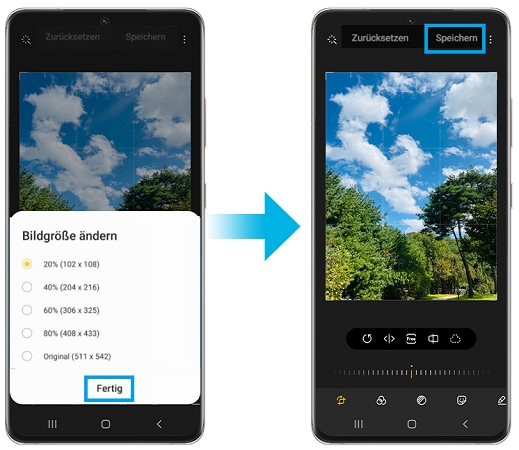
Spare bereits bei der Aufnahme Speicherplatz
Du kannst in den Einstellungen der Kamera das Format anpassen. Wähle unter Bildformate die Option HEIF-Bilder aus. HEIF komprimiert Fotos viel effizienter als JPEG. Die Dateien sind bei gleicher Qualität wesentlich kleiner. Der Nachteil: Das Format wird nicht überall unterstützt. Du kannst es aber später wieder in JPEG konvertieren.
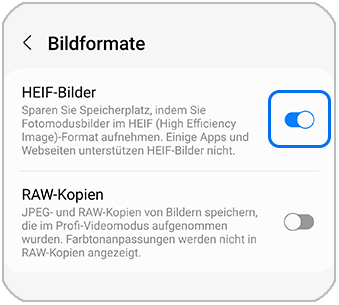
Bilder oder Videos löschen
Starte die Galerie App, halte das zu löschende Element (Bild, Video oder Story) getippt. Wähle anschließend Löschen und In den Papierkorb .
Alternativ tippe ein Bild oder Video an und tippe unten in der Leiste auf das Papierkorb -Symbol.
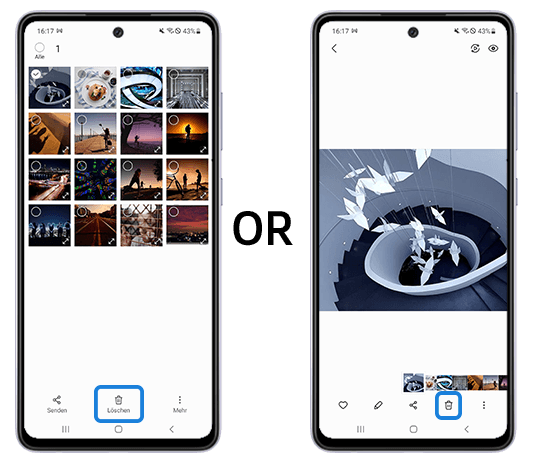
Papierkorb verwenden
Die gelöschten Bilder und Videos werden in den Papierkorb verschoben. Die Dateien werden nach 30 Tagen automatisch gelöscht. Möchtest du gelöschte Element wiederherstellen, starte die Galerie App.
Wie kann ich Bilder von WhatsApp in der Galerie speichern?
Möchtest du, dass Bilder und Videos aus deinen WhatsApp-Chats in der Samsung Galerie sichtbar sind, kannst du das direkt in der App festlegen: Weitere Optionen-Symbol (⁝) → Einstellungen → Chat → Sichtbarkeit von Medien → Schalter aktivieren .
Alternativ kannst du dies für einzelne Personen oder Gruppen festlegen. Einfach den entsprechenden Chat öffnen, auf den Titel tippen und anschließend den Menüpunkt Sichtbarkeit von Medien auswählen.
Wo finde ich meine WhatsApp Bilder?
Hast du in der App die Option „Sichtbarkeit von Medien“ aktiviert, findest du Bilder und Videos aus deinen WhatsApp-Chats in der Samsung Galerie. Hier werden sie in einem seperaten Ordner gespeichert. Ansonsten werden Bilder und Videos aus deinen WhatsApp-Chats in einem Systemordner gespeichert. Du findest ihn, wenn du die Eigene Dateien App öffnest und dort auf Interner Speicher → WhatsApp → Media → WhatsApp Images tippst. Hier findest du Medien, die du verschickt hast und auch die, die dir geschickt wurden.
Warum sind Bilder aus meiner Galerie verschwunden?
Nach dem Update auf Android 11 und One UI 3.1 kann es vereinzelt dazu kommen, dass einige Bilder und Videos nicht zu sehen sind. Dies erweckt den Eindruck, dass diese gelöscht wurden oder verloren gegangen sind. Öffne in den Einstellungen den Menüpunkt Apps → Sortiersymbol: Systemanwendungen anzeigen → Sec Media Storage. Tippe auf „Speicher“ und anschließend auf „Stopp erzwingen“ sowie „Daten löschen“. Starte nun die Galerie App und warten kurz, bis alle Medien wieder angezeigt werden. Dies kann etwas Zeit in Anspruch nehmen.
Wie lösche ich doppelte Fotos nach der Datenwiederherstellung?
Nutze die intelligente Funktion „Vorschläge“ der Galerie App, um aufzuräumen und zu optimieren. Tippe unten rechts auf das Weitere Optionen -Symbol (≡) und wähle die Option Vorschläge . Eine KI analysiert deine Galerie und empfiehlt dir Optimierungen. Tippe unter „Bereinigung“ auf Doppelte Bilder löschen .
Inhalte
- 1 Tipps für die Samsung Galerie App
- 2 Fotos anzeigen
- 3 Videos anzeigen
- 4 Ab in die Cloud – Automatisch gespeichert
- 5 Bilder und Videos synchronisieren
- 6 Hilfe-Video:Cloud Speicher einrichten
- 7 Alben erstellen
- 8 Eine Story erstellen und bearbeiten
- 9 Hilfe-Video: Storys & Collagen erstellen
- 10 Hilfe-Video:Highlight-Videos erstellen
- 11 Vergrößerte Bilder zuschneiden
- 12 Speicherplatz für Fotos reduzieren
- 13 Spare bereits bei der Aufnahme Speicherplatz
- 14 Bilder oder Videos löschen