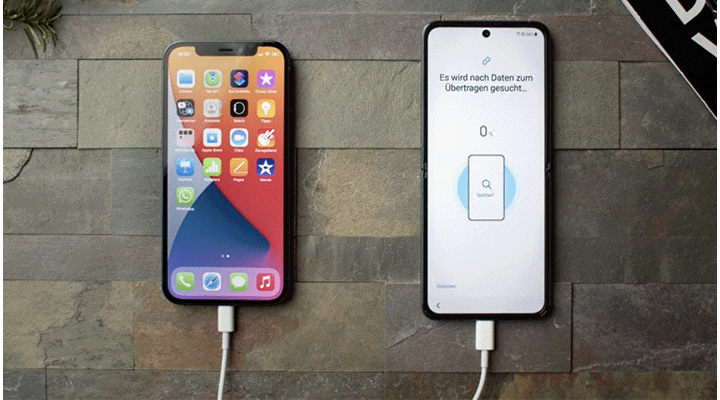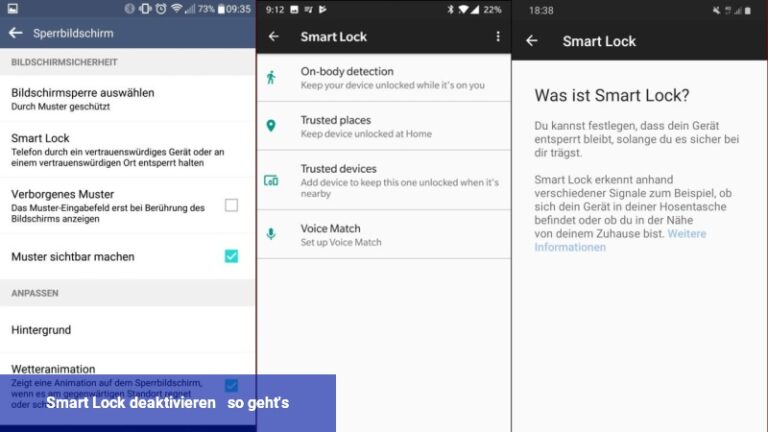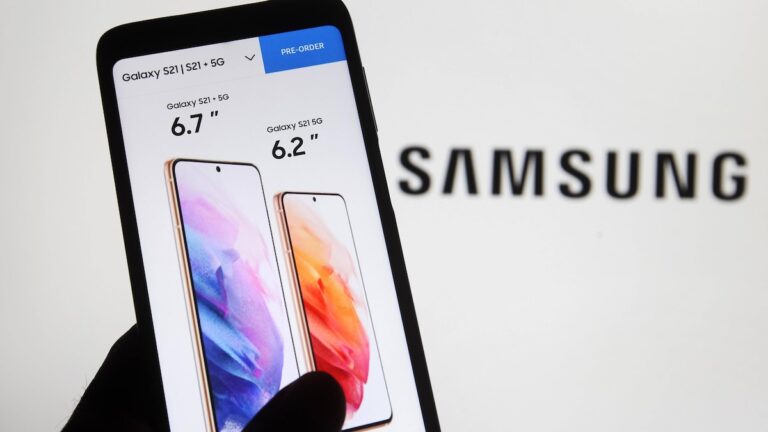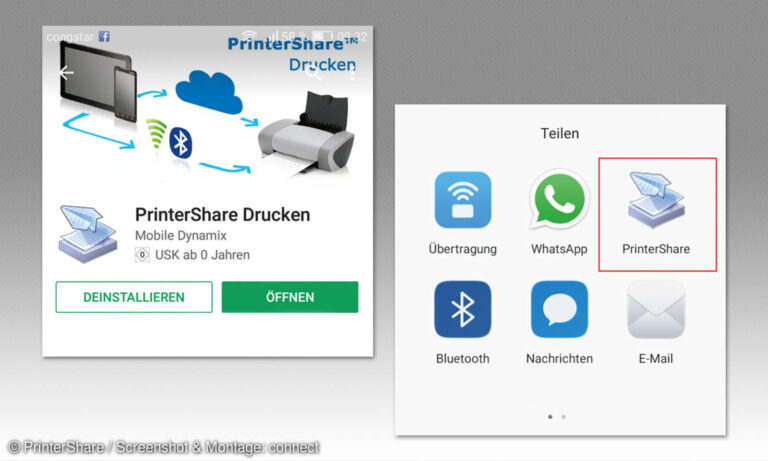Daten übertragen: iOs zu Galaxy Smartphone
Hier erfährst du, wie du deine Daten von einem iOS-Gerät auf dein neues Galaxy Smartphone übertragen kannst.
Daten übertragen: iOs zu Galaxy Smartphone
Der einfachste Weg, deine Daten von deinem iPhone auf dein neues Galaxy Smartphone zu übertragen, ist die Verwendung von Smart Switch.
So findest du Smart Switch auf deinem Samsung Smartphone: Einstellungen > Konten und Sicherungen > Smart Switch.
Hinweise: Für die Datenübertragung mit Smart Switch sind folgende Voraussetzungen erforderlich: Beide Geräte müssen über mindestens 500 MB freien Speicherplatz im internen Speicher verfügen. Wenn du eine kabelgebundene Verbindung verwendest, muss dein Gerät die USB-Option „Übertragung von Mediendateien (MTP)“ unterstützen, damit Inhalte übertragen werden können.
Synchronisiere dein iOS-Gerät mit iCloud
Um sicherzustellen, dass alle deine Daten für die Übertragung bereit sind, musst du dein iOS-Smartphone zunächst mit iCloud synchronisieren.
Auf deinem iOS-Smartphone:
1. Öffne Einstellungen .
2. Tippe auf deine Apple ID .
3. Tippe auf iCloud und wähle dann die gewünschten, zu synchronisierenden Daten aus. Die Synchronisierung erfolgt automatisch.
Hinweis: Wenn du Hilfe beim Einrichten von iCloud benötigst, kannst du die iCloud Setup-Seite besuchen.
Datenübertragung von iOS- Geräten über Wi-Fi
Deaktiviere die Zwei-Faktor-Authentifizierung in deiner Apple ID, bevor du den Vorgang beginnst.
1 . Starte die Smart Switch App auf deinem Galaxy Smartphone. Falls du die App zum ersten Mal verwendest, akzeptiere die Endbenutzer-Lizenzvereinbarung.
Hinweis: Auf neueren Samsung-Geräten findest du Smart Switch unter Einstellungen > Konten und Sicherungen > Smart Switch . Bei älteren Geräten musst du die App möglicherweise erst aus dem Galaxy Store oder dem Google Play Store herunterladen.
2. Auf dem Bildschirm der Smart Switch App wird dir „Was soll dieses Telefon tun?“ angezeigt, wähle Daten empfangen .
3. Wähle anschließend aus, von welchem Gerät übertragen werden soll, hier iPhone/iPad .
4 . Tippe unten auf dem Bildschirm auf Stattdessen Daten von iCloud abrufen .
5. Gib deine Apple-ID und dein Passwort ein und tippe dann auf In iCloud anmelden .
6 . Entferne die Markierung bei allen Inhalten, die du nicht kopieren möchtest und wähle dann Importieren .
Datenübertragung von iOS- Geräten mit einem Kabel
Deaktiviere die Zwei-Faktor-Authentifizierung in deiner Apple ID, bevor du den Vorgang beginnst.
1. Starte die Smart Switch App auf deinem Galaxy Smartphone. Falls du die App zum ersten Mal verwendest, akzeptiere die Endbenutzer-Lizenzvereinbarung.
Hinweis: Auf neueren Samsung-Geräten findest du Smart Switch unter Einstellungen > Konten und Sicherungen > Smart Switch . Bei älteren Geräten musst du die App möglicherweise erst aus dem Galaxy Store oder dem Google Play Store herunterladen.
2. Auf dem Bildschirm der Smart Switch App wird dir „Was soll dieses Telefon tun?“ angezeigt, wähle Daten empfangen .
3 . Wähle anschließend aus, von welchem Gerät übertragen werden soll, hier iPhone/iPad .
4. Verwende ein kompatibles Lightning-auf-USB-C-Kabel oder ein USB-C-auf USB-C-Kabel bzw. einen entsprechenden Adapter, um deine Daten zu übertragen.
5. Tippe auf dem iOS-Gerät auf Vertrauen , dann auf deinem Galaxy Smartphone auf Weiter und folge den Anweisungen.
6. Wähle den Inhalt, den du übertragen möchtest und tippe dann auf Übertragen .
7. Ist die Übertragung abgeschlossen, tippe auf Fertig auf deinem Galaxy Smartphone und auf Schließen auf deinem iOS-Gerät.
Datenübertragung mit einem PC oder Mac
Deaktiviere die Zwei-Faktor-Authentifizierung in deiner Apple ID, bevor du den Vorgang beginnst.
1. Öffne iTunes auf deinem PC oder Mac (unter diesem Link kannst du die iTunes-Software kostenlos herunterladen) und schließe dein iPhone mit dem Lightning-Kabel an. Möglicherweise musst du Weiter und dann Vertrauen wählen, um deinem Computer den Zugriff zu ermöglichen.
2. Wähle in iTunes den Namen deines iPhones aus und gehe dann zu Zusammenfassung > iPhone-Backup verschlüsseln > Dieser Computer > Jetzt sichern. Trenne dein iPhone nach der Sicherung, indem du das iTunes-Symbol Auswerfen auswählst und dann das Lightning-Kabel entfernst.
3. Lade die Smart Switch App auf deinen PC oder Mac herunter, installiere und starte sie.
4. Dein Smartphone wird von der Software automatisch erkannt. Um deine gesicherten Daten wiederherzustellen, klicke auf der Startseite von Smart Switch auf Wiederherstellen.
5. Klicke auf Jetzt wiederherstellen und folge den Anweisungen, um die zuletzt erstellte Datensicherung wiederherzustellen. Klicke unter Zu wiederherstellende Sicherungsdaten auswählen in der Dropdown-Liste auf Von iTunes sichern. Wähle in der rechten Dropdown-Liste eine Sicherungskopie, aus der die Daten wiederhergestellt werden sollen.
6. Entferne die Markierung bei allen Inhalten, die du nicht kopieren möchtest und wähle OK, dann Jetzt wiederherstellen und Zulassen . Deine Daten werden nun übertragen.
Welche Daten können von iOS zu Android übertragen werden?
Deine iCloud-Daten werden aber Smart Switch übertragen. Stelle sicher, dass deine iCloud-Daten auf dem neuesten Stand sind, indem du die Schritte unter Synchronisiere dein iOS-Gerät mit iCloud ausführst.
Die folgenden Daten kannst du aus der iCloud übertragen:
- Persönliche Inhalte: Kontakte, Kalender, Notizen, Anrufliste und Lesezeichen.
- App-Daten: Fotos, Live-Fotos, Videos, Dokumente, empfohlene Apps und Sprachnotizen.
- Einstellungen: Wi-Fi und Alarme.
- Musikdateien: Nur Musikdateien, die nach 2009 bei iTunes gekauft wurden, können übertragen werden. Alle Musikdateien, die vor 2009 gekauft wurden, sind nicht DRM-frei und können nicht übertragen werden.
In unserem Hilfe-Video Smart Switch kurz erklärt erfährst du noch mehr über Smart Switch.
Wenn du Daten von einem Android-Gerät auf ein Galaxy-Gerät übertragen möchtest, besuche die Seite Wie übertrage ich Daten zwischen Android- Geräten mit Smart Switch.
Hilfe-Video:Wechsel vom iPhone zum Galaxy Smartphone
Du willst die Daten von deinem alten iOS-Gerät, wie einem iPad oder iPhone, auf dein neues Galaxy Smartphone übertragen? Kein Problem! Egal ob Apps, Dokumente, Bilder oder WhatsApp-Chats, erfahre, wie du einfach switchen kannst.
Bei Problemen Helfen wir gerne im Forum.
Inhalte
- 1 Daten übertragen: iOs zu Galaxy Smartphone
- 1.1 Synchronisiere dein iOS-Gerät mit iCloud
- 1.2 Datenübertragung von iOS- Geräten über Wi-Fi
- 1.3 Datenübertragung von iOS- Geräten mit einem Kabel
- 1.4 Datenübertragung mit einem PC oder Mac
- 1.5 Welche Daten können von iOS zu Android übertragen werden?
- 1.6 Hilfe-Video:Wechsel vom iPhone zum Galaxy Smartphone