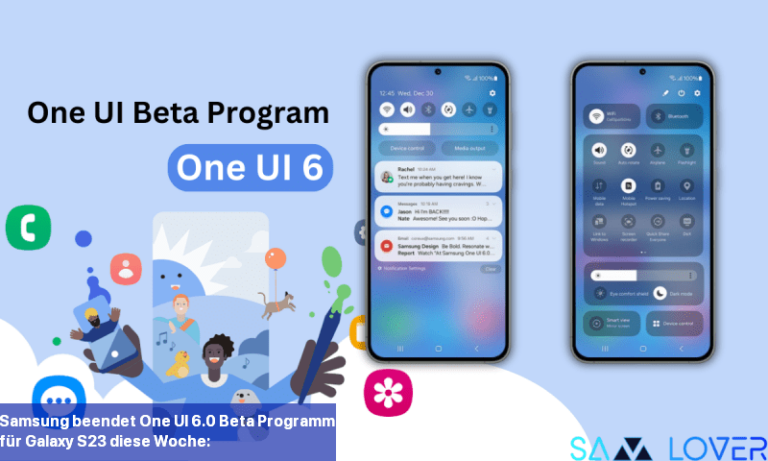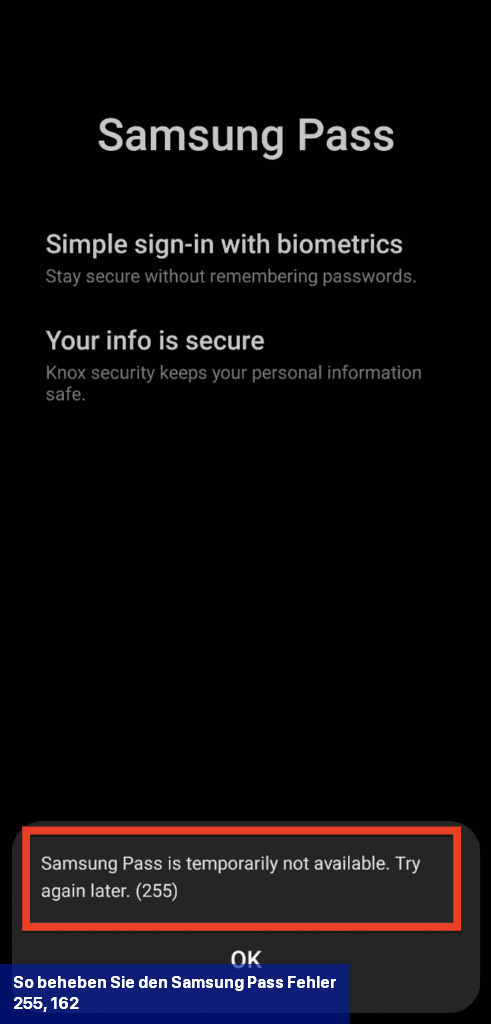Wie man die One UI 5.1 Image Clipper Funktion auf dem Samsung Galaxy S23 verwendet
Samsung One UI 5.1 wurde in den vergangenen Wochen für Millionen von Galaxy-Nutzern veröffentlicht. Die neue Software führt eine Reihe neuer Funktionen ein, von denen einige nur auf die Galaxy S23-Serie beschränkt sind, wie zum Beispiel der Image Clipper.
Die One UI 5.1-Galerie-App verfügt über eine neue Image Clipper-Funktion, mit der Nutzer das Objekt eines Fotos aus Hintergrundelementen extrahieren und in Nachrichten, Telegram, Notizen und mehr einfügen können. Sie können das Bild teilen oder als separate Datei speichern.
Die Samsung Galerie-App schneidet den ausgewählten Teil des Fotos digital aus, so dass Sie es allein teilen oder in ein anderes Bild mit einem völlig anderen Hintergrund einfügen können.
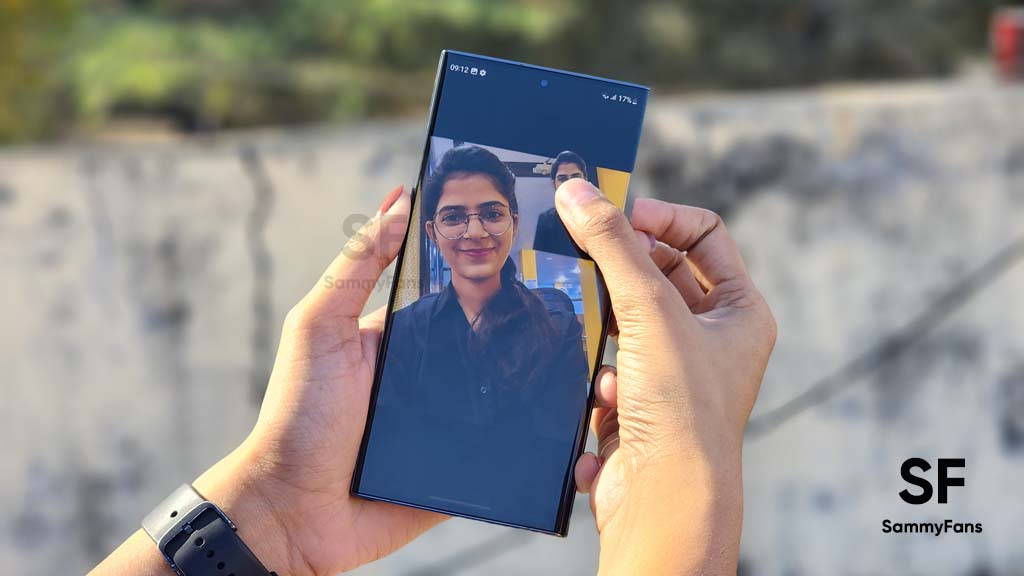
Diese Funktion basiert auf maschinellem Lernen, um bestimmte Objekte auf Ihren Fotos zu erkennen, z. B. bekannte Sehenswürdigkeiten, Blumen, Pflanzen, bestimmte Haustierrassen und sogar Vögel und Insekten.
Ihr Galaxy-Handy kann fast alles als eindeutiges Motiv eines Bildes erkennen, egal ob es sich um eine Person, ein Straßenschild, ein Haushaltsgerät oder einen zufälligen Gegenstand auf einem Tisch handelt.
Hier erfahren Sie, wie Sie Image Clipper verwenden können, um Objekte aus Bildern zu extrahieren:
One UI 5.1 Image Clipper:
Die Verwendung der Image Clipper-Funktion auf dem Galaxy S23 ist so einfach wie das Kopieren und Einfügen von Texten. Sie müssen nur ein Bild aus der Galerie auswählen und es auf dem Bildschirm anzeigen.
Drücken Sie nun lange auf das auszuschneidende Objekt. Ihr Handy wird das Objekt automatisch erkennen und ausschneiden. Nun können Sie das Objekt ziehen und in Notizen, Nachrichten oder wo auch immer ablegen.

In der Zwischenzeit können Sie das Bild auch kopieren und an einem beliebigen Ort einfügen oder es durch Tippen auf die Option „Teilen“ teilen. Wenn Sie möchten, können Sie auch nur das Objekt als separates Bild speichern.
Bei Bedarf können Sie auch die Reaktionszeit der Funktion für langes Drücken ändern. Navigieren Sie dazu zu Einstellungen >> Eingabehilfen >> Eingabe & Gesten >> Reaktionszeit für langes Drücken >> Kurz (0,5 Sekunden) einstellen.