G
G.
User
Im folgendem wollte ich einfach mal schreiben, wie sich das S22 Ultra in das Ökosystem von Samsung einfügt. Im Internet gibt es zwar viel über die Spezifikationen des Smartphones (wie gut ist die Kamera, wie gut der Akku oder was kann der Exynos 2200) aber nicht viel zu der Nutzung mit anderen Geräten von Samsung. Da ich denke, dass viele von euch das S22 Ultra nicht als einziges Gerät von Samsung verwenden (wollen) habe ich hier mal meine Erfahrungen und Tipps rund ums Ökosystem zusammengefasst.
Verwendet habe ich das S22 Ultra in der 256gb Variante, dazu habe ich folgende Geräte von Samsung genutzt:

LED View Cover, S22 Ultra und Galaxy Buds Pro
Nutzung mit den Tab S7+
1.) Samsung Notes
Das S22 Ultra arbeitet sehr gut mit den Tab S7+ zusammen. Das Tab S7+ nutze ich dabei vor Allem in der Schule zum Mitschreiben. So komme ich direkt auch zu meinen ersten Punkt das Zusammenspiel in Samsung Notes:
Stiftbreite:Samsung Notes funktioniert auf beiden Geräten sehr gut. Inzwischen hat es auch Samsung geschafft das die Stiftbreite auf beiden Geräten gleich groß ist. Das war während meiner Nutzung vom Tab S7+ mit meinem Note 9 noch nicht der Fall gewesen.
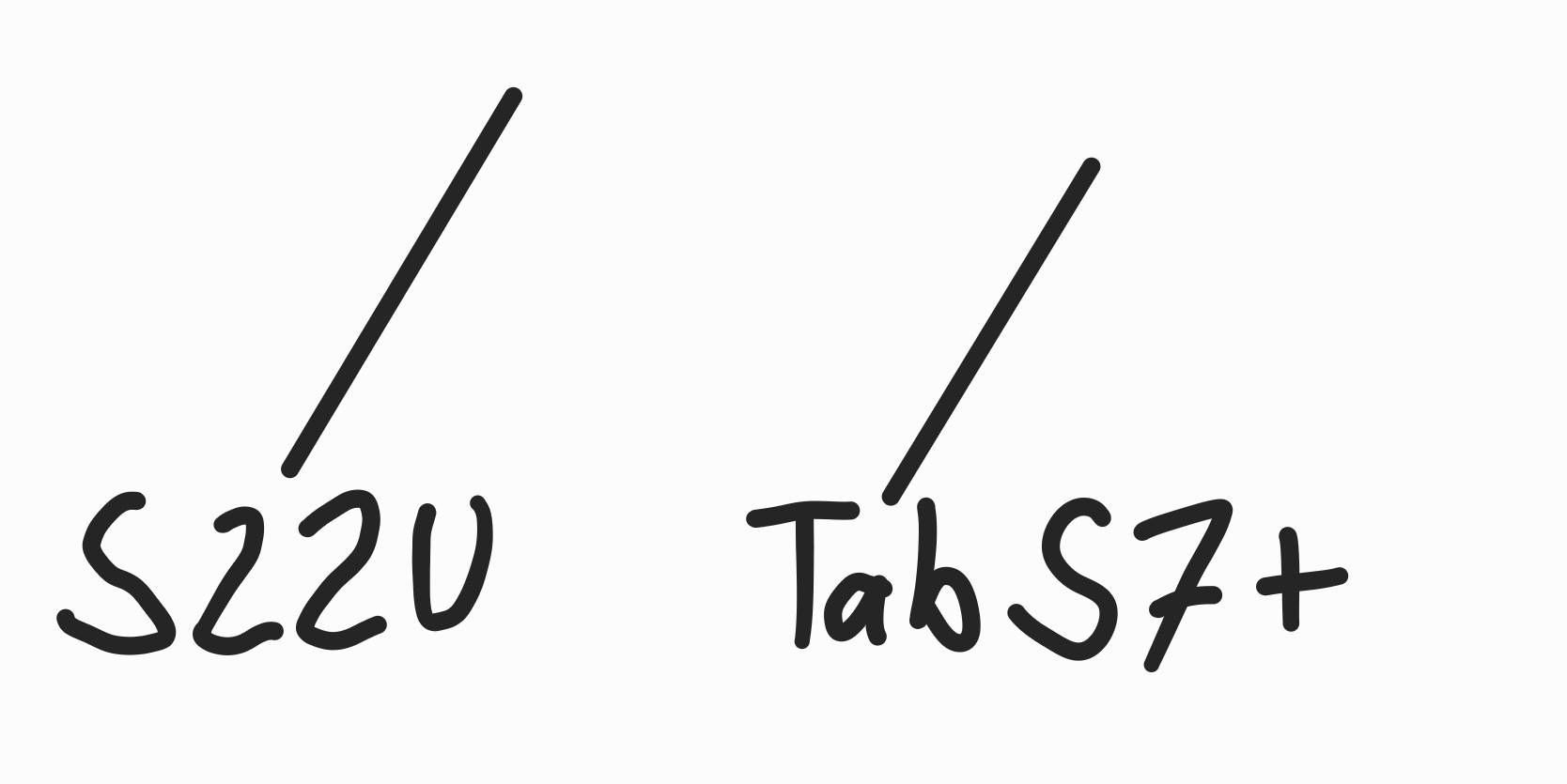
Bei beiden Geräten ist die Stiftbreite auf 38 eingestellt (links S22 Ultra/rechts Tab S7+)
Schreiben auf beiden Geräten:Auch die Verwendung des S Pens auf den jeweils anderen Gerät ist möglich, dabei muss jedoch in den Einstellungen folgendes aktiviert werden:
Einstellungen > Erweiterte Funktionen > S Pen > Mehrere S Pens zulassen
Fortsetzen der aktuellen App auf anderen Gerät:
Ein weiteres sehr cooles Feature ist die Möglichkeit bei geöffneten Notizen das Fortsetzen auf einen anderen Gerät. Das bedeutet sobald eine Notiz auf dem S22 Ultra bzw. Tab S7+ geöffnet ist lässt sich diese auf den jeweils anderen Gerät fortsetzen.
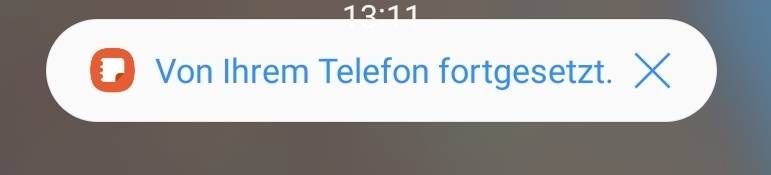
Hier ist die Meldung zu sehen
Dazu bekommt man eine Meldung in der Übersicht der laufenden Apps. Dieses Feature lässt sich durch aktivieren der Funktion "Fortsetzen auf anderen Geräten" (bei beiden Geräten) in den Einstellungen aktivieren.
Einstellungen > Erweiterte Funktionen > Fortsetzen von Apps auf anderen Geräten
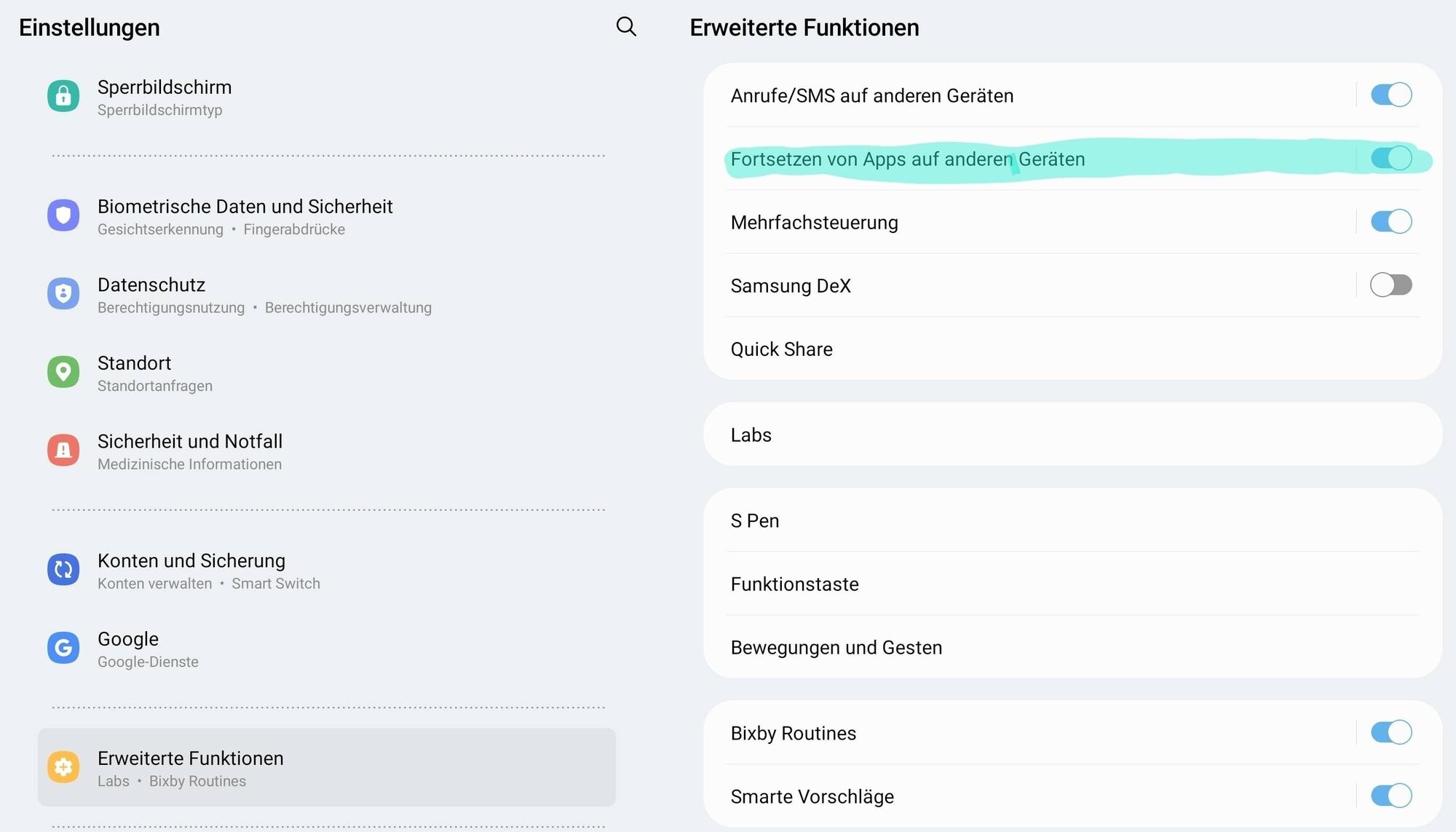
Aktivieren von "Fortsetzen von Apps auf anderen Geräten"
Synchronisation der Zwischenablage:Das eben genannte Feature ist aber nicht alleine nur zum Fortsetzen der Notizen gedacht, sondern bringt auch eine weitere nützliche Funktion mit. So gibt es auch die Möglichkeit beim Kopieren eines Textes auf einem Gerät (im Beispiel dem S22 Ultra) diesen auf dem anderen Gerät wieder einzufügen (im Beispiel dem Tab S7+).
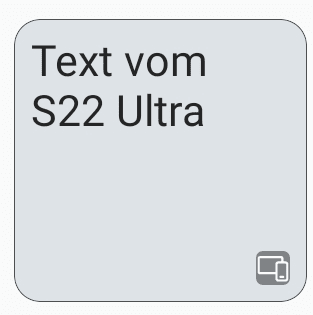
Kopierter Text
Das Feature ist dabei nicht nur in Samsung Notes hilfreich, sondern kann auch beim Kopieren von Texten in beispielsweise WhatsApp helfen.
Smartphone zur Auswahl des Stiftes:Eine weitere Möglichkeit S22 Ultra und Samsung Tablet miteinander zu verwenden ist der "Collaboration View" dabei kann die Stiftauswahl in Samsung Notes beim schreiben auf dem Tablet auf das Handy übertragen werden. Dadurch ist mehr Platz zum schreiben vorhanden.Dieses Feature ist leider vorerst Tablets der Tab S8-Reihe vorbehalten. Auch ist nicht bekannt ob dies auf andere Tablets ausgeweitet wird.
2.) EinstellungenAber auch in den Einstellungen gibt es viele sinnvolle Möglichkeiten beide Geräte miteinander zu nutzen.
Anrufe/SMS auf beiden Geräten:Im Alltag verwendet man meist nur ein Geräte und so kann es vorkommen, dass man bei der Verwendung seines Tab S7+ Anrufe/SMS die auf dem Smartphone eingehen übersieht. Damit Anrufe auf beiden Geräten angezeigt werden muss man folgendes auf dem Tablet aktivieren:
Einstellungen > Erweiterte Funktionen > Anrufe/SMS auf anderen Geräten
WLAN Passwort nur auf einen Gerät eingeben ( auch mit nächsten Punkt):Eine weitere sinnvolle im Alltag nützliche Funktion ist das automatische Teilen von WLAN-Passwörtern. Anstatt das sich auf jeden Gerät (Tablet und Smartphone) einzelnd angemeldet werden muss, reicht eine Anmeldung auf einen Gerät. Die Passwörter synchronisieren dann automatisch. Aktiviert wird dies in den Einstellungen:
Einstellungen > Verbindungen > WLAN > 3 Punkte Menü > Erweitert > Mit Samsung Cloud Synchronisieren
Synchronisation insgesamt:Der oben genannte Schritt geht natürlich auch für andere Apps und Funktionen:
Einstellungen > Samsung Account (ganz oben) > Samsung Cloud > Synchronisation aktivieren
3.) QuickShareTeilen von Dateien:Natürlich muss man auch regelmäßig Dateien zwischen den Geräten verschicken. Dafür nutze ich gerne Samsungshauseigene Möglichkeit: QuickShare, sie ist zwar nicht so schnell wie Googles NearbyShare in der Datenübertragung aber dafür einfacherer zu bedienen. Einfach auf das Teilen Menü gehen und die Datei versenden. Vorteil hierbei ist das bei der Anmeldung des gleichen Samsung Accounts auf Tablet und Handy man Dateien verschicken kann ohne beim Empfänger die Empfangserlaubnis zu Bestätigen.
Fazit zur Nutzung mit dem Tablet: Ich finde Samsung hat hier ganze Arbeit geleistet und kommt was die Synchronisation zwischen Tablet und Smartphone angeht an Apple ran. Doch in manchen Bereichen wäre es schön wenn Samsung ihre Features auch "älteren" Geräten zur Verfügung stellt, so ist das genannte Feature des Collaboration View nur den aktuellsten Tablets Samsung vorbehalten.Ob die S22-Reihe bei der Nutzung wirklich einen Unterschied macht z.B. im Vergleich zum S21-Reihe mag ich bezweiflen.
Nutzung mit den Galaxy Buds Pro
Hier möchte ich nicht genauer auf Klang oder Hardwarefeatures wie ANC eingehen, vielmehr möchte ich beschreiben wie die Galaxy Buds Pro zusammen mit den S22 im Ökosystem fungieren.
1.) Wechsel zwischen GerätenDie 5te Bluetooth-Generation hat ermöglicht, dass man mit Geräten (die diesen Standard unterstützen) ein nahtloser Wechsel zwischen mehreren Audioausgabegeräten möglich ist. Die Galaxy Buds Pro unterstützten Bluetooth 5 und so ist es beim Tragen möglich, dass man auf seinen Smartphone Musik hört, dann auf seinen Tablet einen Film startet, die Musik pausiert wird und man nun den Ton vom Tablet hört. Zum Nutzen dieser Funktion müssen die Galaxy Buds Pro mit beiden Geräten einmal Verbunden und über die Wearable App eingrichtet worden sein. Aktiviert wird es dann in der App unter:
Ohrhörereinstellungen > Nahtlos Ohrhörer-Verbindung

Nahtlose Ohrhöhrer-Verbindung
2.) WidgetEin weitere Funktion der Galaxy Buds Pro ist, dass sie direkt zwei Widgets mitbringen (sowohl für Tablet als auch für Smartphone) mit diesen können:
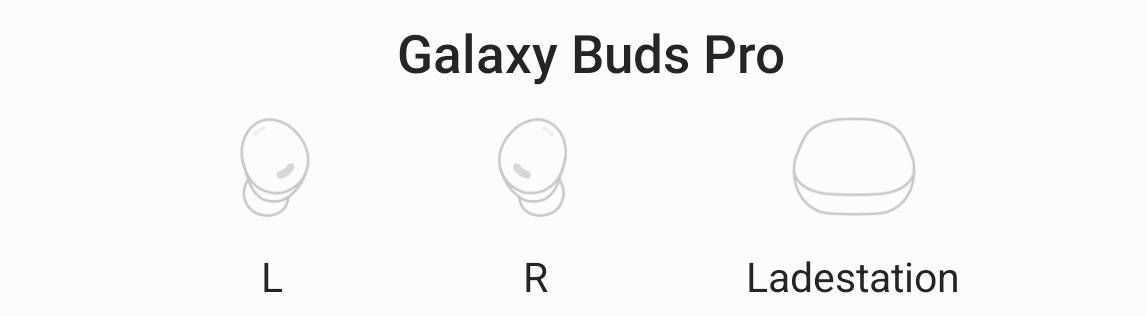
Ladestand-Widget
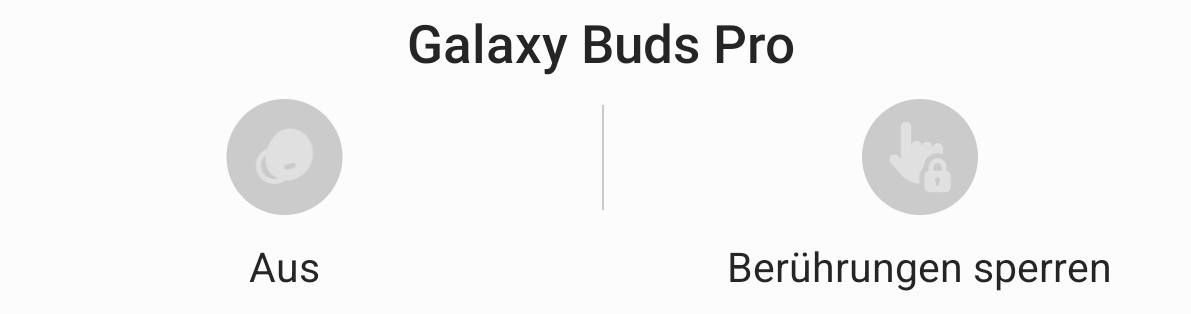
Widget zur Geräuschkontrolle
Lautstärke-Überwachung:Zum schonen des Gehöres bietet Samsung eine Funktion zum Kontrollieren der Lautstärke an. Diese findet man unter:
Einstellungen > Digitales Wohlbefinden und Kindersicherung > Lautstärkeüberwachung
Hier kann neben der Hörzeit auch die Lautstärke eingesehen werden.
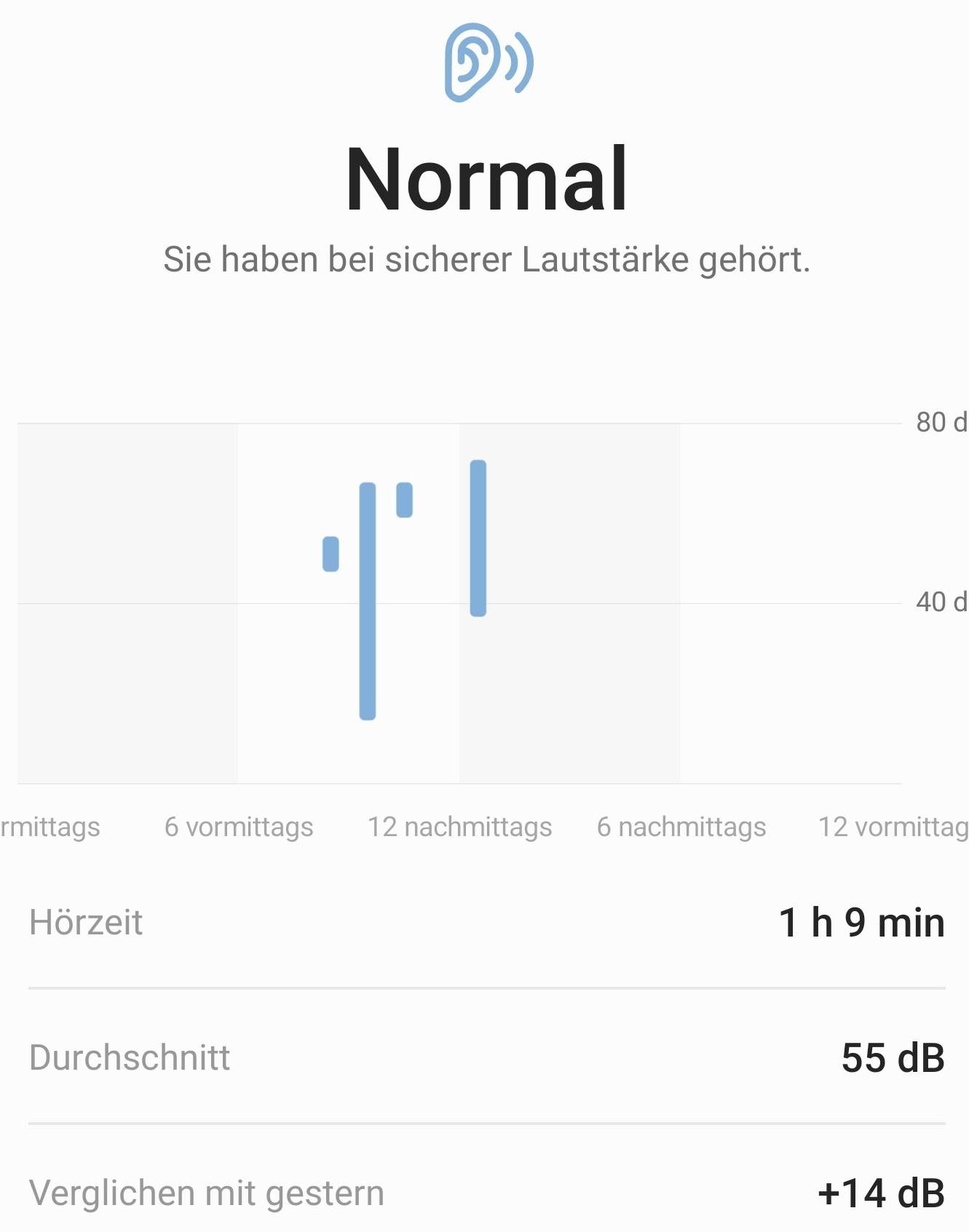
Lautstärkeüberwachung
Fazit zur Nutzung mit den Galaxy Buds Pro as Zusammenspiel von Smartphone und Galaxy Buds Pro ist gut gelungen. Ob es dafür unbedingt In-Ear-Kopfhörer von Samsung verwendet werden müssen glaube ich nicht. Auch andere Hersteller wie Sony haben Widgets. Cool sind aber Features wie Lautstärkeüberwachung, diese gehen aber auch mit (In-Ear-)Kopfhörerern anderer Hersteller.
as Zusammenspiel von Smartphone und Galaxy Buds Pro ist gut gelungen. Ob es dafür unbedingt In-Ear-Kopfhörer von Samsung verwendet werden müssen glaube ich nicht. Auch andere Hersteller wie Sony haben Widgets. Cool sind aber Features wie Lautstärkeüberwachung, diese gehen aber auch mit (In-Ear-)Kopfhörerern anderer Hersteller.
Nutzung mit der Galaxy Watch 4 classic
Bei der Nutzung mit der Galaxy Watch 4 bringt ein Samsungsmartphone viele Vorteile (EKG, Bodyscan...), da ich aber hier vor Allem auf die Featueres mit einem Smartphone eingehen will werde ich hier nicht viel schreiben. Die Funktionen der Galaxy Watch 4 sind auch mit anderen Smartphones von Samsung zu nutzen.
Modus Schlafenszeit:Beim aktivieren des Schlafenzeitmodus auf der Uhr wechselt das S22 auch automatisch in den Schlafenzeitmodus. Mich stört dies eher, da so das Smartphone automatisch auf Graustufen umstellt.
Telefon finden:Da ich oft mein Smartphone verlege nutze ich dieses Feature fast tagtäglich, einfach auf der Uhr Telefon Suchen aktivieren (am Besten auf die Funktionstaste legen) und schon klingelt und vibriert das Smartphone.
Musik von der Uhr aus Steuern:Beim Abspielen von Musik kann man einfach auf die kleine blaue Note am unteren Bildschirm-Rand klicken. Dann kann man trotz das die Musik auf den Smartphone gestartet wurde aufvder Uhr zwischen den einzelnen Liedern gewechselt werden.Mein Tipp: Spotify-App für dir Uhr installieren, hier kann man einfach auch Playlists wechseln
Fazit zur Nutzung mit der Uhr:In Summe glaube ich das es keine bessere Smartwatch für Samsung-Nutzer gibt. Dabei bittet ein Samsungsmartphone einen klaren Mehrwert. Der Unterschied von meinen Note 9 zum S22 Ultra würde ich aber als gering bewerten.
Nutzung mit der Samsung Powerbank (induktiv)

Powerbank
Als Powerbank verwende ich für mein S22 Ultra eine Induktive Powerbank von Samsung, dabei ist natürlich das Induktive Laden von Vorteil, da man so kein Kabel mitnehmen muss. Aber dabei darf nicht vergessen werden das Induktives Laden nicht die Effizienz hat, wie kabelgebundenes. Aus diesem Grund verwende ich im Alltag immer noch ein Kabel.
Nutzung mit dem LED View Cover
Für das LED View Cover würde ich jetzt mal eine simple Pro/Contra-Liste machen:
+ Schickes Design+ Ersetzt Benachrichtigungs-LED+ Richt bisher nicht + Hat Silikon zum Halten des Handys (kein Plastik) + Eigene Animation für: Anrufe/Reminder/Bixby/Laden (mit Ladeanzeige)
- Man kann nicht mehr als zwei Karten reintun sonst geht es von selber auf - Es schützt nicht wirklich da es keinen Verschluss oder Magneten hat - induktives Laden geht nur bei offener Hülle - Beim Fotografieren musst du dein Handy komisch halten - Draußen ist es nicht hell genug

Wie beschrieben die große Öffnung beim Schließen (im Case sind 2 Karten)
Erstellen eigener Benachrichtigungen:Im Editor abrufbar unter:Einstellungen > Erweiterte Funktionen > Zubehör > LED-Symbol-Editorist es zudem Möglich eigene Benachrichtigungen zu erstellen oder bereits vorinstallierte einzelnen Apps zuzuordnen.
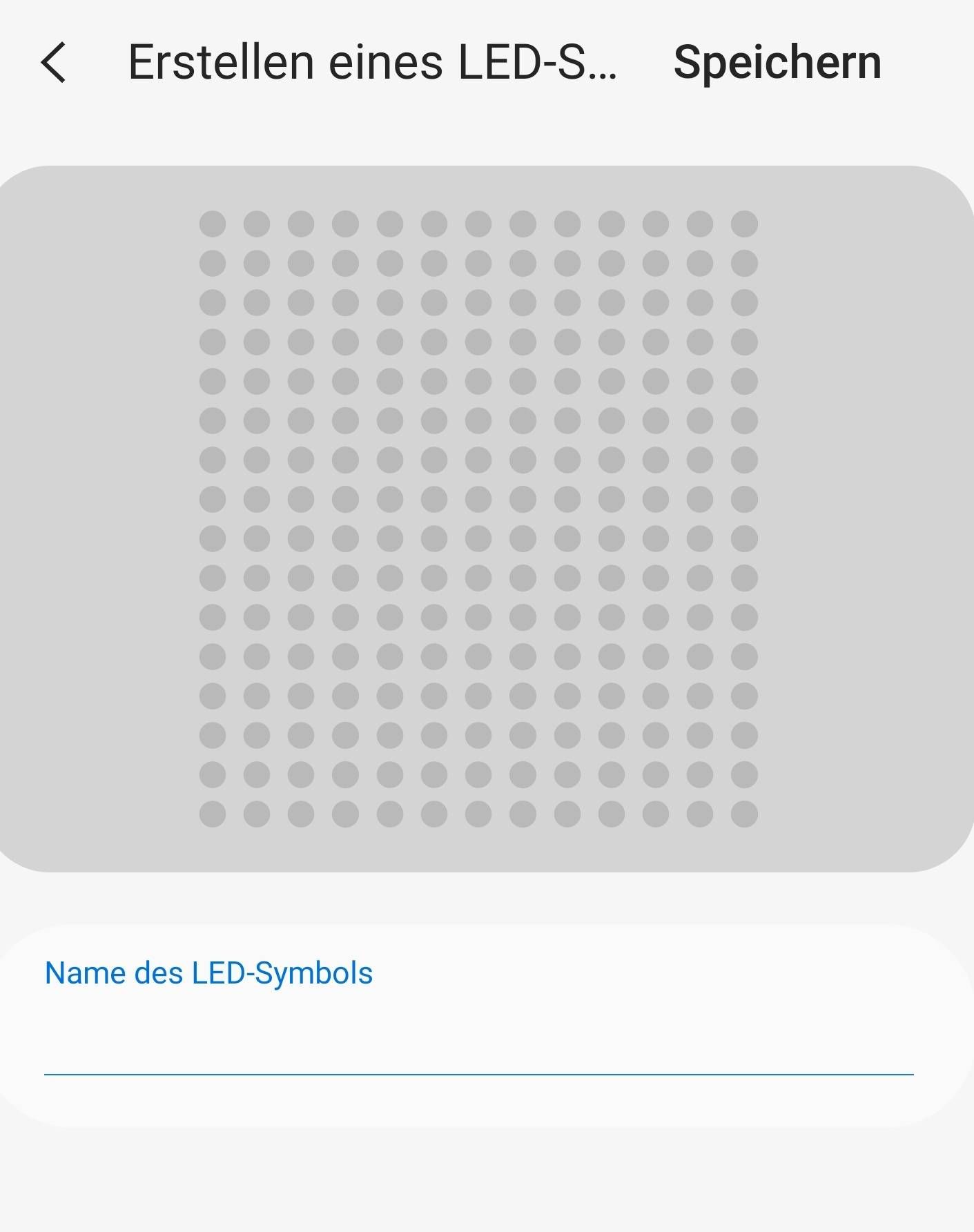
Der Editor
Fazit zur Nutzung des LED View Covers:Es ist zwar eine nette Spielerei, doch persönlich werde ich nicht ganz so warm mit dem Case. Dabei sieht es zwar wirklich schick aus, doch dürfte unter anderem die Öffnung beim schließen nicht so groß sein. Und durch eine fehlende Halterung für den Deckel fehlt ein wichtiger Schutzmechanismus.
Samsung Super Fast Charger (45 Watt)
Vom Gefühl her ist der Charger mit 45 Watt schon im Vergleich zu einem normalen schneller. Ob er dabei 50€ Wert ist glaube ich nicht. Der Unterschied bei meinem Tablet ist deutlich spürbarer zwischen normalen Charger und Super Fast Charger.
Schlussendlich funktioniert hat Samsung ein umfangreiches Ökosystem um das S22 geschaffen. Schlussendlich sind aber viele der Features aber nicht Features der S22-Reihe sondern der One UI. Dabei fand ich den Umstieg nicht sonderlich stark spürbar von meinem Note 9 zu meinen S22 Ultra, aber vielleicht habt ihr ja andere Erfahrungen gemacht. Über Anregungen und weitere Tipps würde ich mich sehr freuen. Auch gerne Schreiben wie ihr meinen Beitrag findet, das war jetzt mein erster "Versuch".
Auch gerne Schreiben wie ihr meinen Beitrag findet, das war jetzt mein erster "Versuch".
Verwendet habe ich das S22 Ultra in der 256gb Variante, dazu habe ich folgende Geräte von Samsung genutzt:
- Tab S7+ (WLAN-Version) mit One UI 4.1
- Galaxy Buds Pro
- Galaxy Watch 4 classic
- Samsung Powerbank (induktiv)
- LED View Cover
- Samsung Super Fast Charger (45 Watt)
LED View Cover, S22 Ultra und Galaxy Buds Pro
Nutzung mit den Tab S7+
1.) Samsung Notes
Das S22 Ultra arbeitet sehr gut mit den Tab S7+ zusammen. Das Tab S7+ nutze ich dabei vor Allem in der Schule zum Mitschreiben. So komme ich direkt auch zu meinen ersten Punkt das Zusammenspiel in Samsung Notes:
Stiftbreite:Samsung Notes funktioniert auf beiden Geräten sehr gut. Inzwischen hat es auch Samsung geschafft das die Stiftbreite auf beiden Geräten gleich groß ist. Das war während meiner Nutzung vom Tab S7+ mit meinem Note 9 noch nicht der Fall gewesen.
Bei beiden Geräten ist die Stiftbreite auf 38 eingestellt (links S22 Ultra/rechts Tab S7+)
Schreiben auf beiden Geräten:Auch die Verwendung des S Pens auf den jeweils anderen Gerät ist möglich, dabei muss jedoch in den Einstellungen folgendes aktiviert werden:
Einstellungen > Erweiterte Funktionen > S Pen > Mehrere S Pens zulassen
Fortsetzen der aktuellen App auf anderen Gerät:
Ein weiteres sehr cooles Feature ist die Möglichkeit bei geöffneten Notizen das Fortsetzen auf einen anderen Gerät. Das bedeutet sobald eine Notiz auf dem S22 Ultra bzw. Tab S7+ geöffnet ist lässt sich diese auf den jeweils anderen Gerät fortsetzen.
Hier ist die Meldung zu sehen
Dazu bekommt man eine Meldung in der Übersicht der laufenden Apps. Dieses Feature lässt sich durch aktivieren der Funktion "Fortsetzen auf anderen Geräten" (bei beiden Geräten) in den Einstellungen aktivieren.
Einstellungen > Erweiterte Funktionen > Fortsetzen von Apps auf anderen Geräten
Aktivieren von "Fortsetzen von Apps auf anderen Geräten"
Synchronisation der Zwischenablage:Das eben genannte Feature ist aber nicht alleine nur zum Fortsetzen der Notizen gedacht, sondern bringt auch eine weitere nützliche Funktion mit. So gibt es auch die Möglichkeit beim Kopieren eines Textes auf einem Gerät (im Beispiel dem S22 Ultra) diesen auf dem anderen Gerät wieder einzufügen (im Beispiel dem Tab S7+).
Kopierter Text
Das Feature ist dabei nicht nur in Samsung Notes hilfreich, sondern kann auch beim Kopieren von Texten in beispielsweise WhatsApp helfen.
Smartphone zur Auswahl des Stiftes:Eine weitere Möglichkeit S22 Ultra und Samsung Tablet miteinander zu verwenden ist der "Collaboration View" dabei kann die Stiftauswahl in Samsung Notes beim schreiben auf dem Tablet auf das Handy übertragen werden. Dadurch ist mehr Platz zum schreiben vorhanden.Dieses Feature ist leider vorerst Tablets der Tab S8-Reihe vorbehalten. Auch ist nicht bekannt ob dies auf andere Tablets ausgeweitet wird.
2.) EinstellungenAber auch in den Einstellungen gibt es viele sinnvolle Möglichkeiten beide Geräte miteinander zu nutzen.
Anrufe/SMS auf beiden Geräten:Im Alltag verwendet man meist nur ein Geräte und so kann es vorkommen, dass man bei der Verwendung seines Tab S7+ Anrufe/SMS die auf dem Smartphone eingehen übersieht. Damit Anrufe auf beiden Geräten angezeigt werden muss man folgendes auf dem Tablet aktivieren:
Einstellungen > Erweiterte Funktionen > Anrufe/SMS auf anderen Geräten
WLAN Passwort nur auf einen Gerät eingeben ( auch mit nächsten Punkt):Eine weitere sinnvolle im Alltag nützliche Funktion ist das automatische Teilen von WLAN-Passwörtern. Anstatt das sich auf jeden Gerät (Tablet und Smartphone) einzelnd angemeldet werden muss, reicht eine Anmeldung auf einen Gerät. Die Passwörter synchronisieren dann automatisch. Aktiviert wird dies in den Einstellungen:
Einstellungen > Verbindungen > WLAN > 3 Punkte Menü > Erweitert > Mit Samsung Cloud Synchronisieren
Synchronisation insgesamt:Der oben genannte Schritt geht natürlich auch für andere Apps und Funktionen:
- Bluetooth (Bluetooth Geräte auf beiden Geräten)
- Kalender (gleiche Einträge)
- Kontakte (gleiche Kontakte auf beiden Geräten)
- Reminder (Erinnerungen auf beiden Geräten)
- Samsung Internet (geöffnete Tabs synchronisieren)
- Samsung Notes (Notizen synchronisieren)
- Samsung Pass (Passwörter im Passwortmanager synchronisieren)
- WLAN (wie oben beschrieben synchronisieren die WLAN Passwörter)
Einstellungen > Samsung Account (ganz oben) > Samsung Cloud > Synchronisation aktivieren
3.) QuickShareTeilen von Dateien:Natürlich muss man auch regelmäßig Dateien zwischen den Geräten verschicken. Dafür nutze ich gerne Samsungshauseigene Möglichkeit: QuickShare, sie ist zwar nicht so schnell wie Googles NearbyShare in der Datenübertragung aber dafür einfacherer zu bedienen. Einfach auf das Teilen Menü gehen und die Datei versenden. Vorteil hierbei ist das bei der Anmeldung des gleichen Samsung Accounts auf Tablet und Handy man Dateien verschicken kann ohne beim Empfänger die Empfangserlaubnis zu Bestätigen.
Fazit zur Nutzung mit dem Tablet: Ich finde Samsung hat hier ganze Arbeit geleistet und kommt was die Synchronisation zwischen Tablet und Smartphone angeht an Apple ran. Doch in manchen Bereichen wäre es schön wenn Samsung ihre Features auch "älteren" Geräten zur Verfügung stellt, so ist das genannte Feature des Collaboration View nur den aktuellsten Tablets Samsung vorbehalten.Ob die S22-Reihe bei der Nutzung wirklich einen Unterschied macht z.B. im Vergleich zum S21-Reihe mag ich bezweiflen.
Nutzung mit den Galaxy Buds Pro
Hier möchte ich nicht genauer auf Klang oder Hardwarefeatures wie ANC eingehen, vielmehr möchte ich beschreiben wie die Galaxy Buds Pro zusammen mit den S22 im Ökosystem fungieren.
1.) Wechsel zwischen GerätenDie 5te Bluetooth-Generation hat ermöglicht, dass man mit Geräten (die diesen Standard unterstützen) ein nahtloser Wechsel zwischen mehreren Audioausgabegeräten möglich ist. Die Galaxy Buds Pro unterstützten Bluetooth 5 und so ist es beim Tragen möglich, dass man auf seinen Smartphone Musik hört, dann auf seinen Tablet einen Film startet, die Musik pausiert wird und man nun den Ton vom Tablet hört. Zum Nutzen dieser Funktion müssen die Galaxy Buds Pro mit beiden Geräten einmal Verbunden und über die Wearable App eingrichtet worden sein. Aktiviert wird es dann in der App unter:
Ohrhörereinstellungen > Nahtlos Ohrhörer-Verbindung
Nahtlose Ohrhöhrer-Verbindung
2.) WidgetEin weitere Funktion der Galaxy Buds Pro ist, dass sie direkt zwei Widgets mitbringen (sowohl für Tablet als auch für Smartphone) mit diesen können:
- Zwischen ANC/Umgebungsgeräusch und keiner Geräuschkontrolle gewechselt werden
- Die Berühungssperre eingeschaltet werden
- Ladestand von Case und Ohrhöhrern überprüft werden
Ladestand-Widget
Widget zur Geräuschkontrolle
Lautstärke-Überwachung:Zum schonen des Gehöres bietet Samsung eine Funktion zum Kontrollieren der Lautstärke an. Diese findet man unter:
Einstellungen > Digitales Wohlbefinden und Kindersicherung > Lautstärkeüberwachung
Hier kann neben der Hörzeit auch die Lautstärke eingesehen werden.
Lautstärkeüberwachung
Fazit zur Nutzung mit den Galaxy Buds Pro
Nutzung mit der Galaxy Watch 4 classic
Bei der Nutzung mit der Galaxy Watch 4 bringt ein Samsungsmartphone viele Vorteile (EKG, Bodyscan...), da ich aber hier vor Allem auf die Featueres mit einem Smartphone eingehen will werde ich hier nicht viel schreiben. Die Funktionen der Galaxy Watch 4 sind auch mit anderen Smartphones von Samsung zu nutzen.
Modus Schlafenszeit:Beim aktivieren des Schlafenzeitmodus auf der Uhr wechselt das S22 auch automatisch in den Schlafenzeitmodus. Mich stört dies eher, da so das Smartphone automatisch auf Graustufen umstellt.
Telefon finden:Da ich oft mein Smartphone verlege nutze ich dieses Feature fast tagtäglich, einfach auf der Uhr Telefon Suchen aktivieren (am Besten auf die Funktionstaste legen) und schon klingelt und vibriert das Smartphone.
Musik von der Uhr aus Steuern:Beim Abspielen von Musik kann man einfach auf die kleine blaue Note am unteren Bildschirm-Rand klicken. Dann kann man trotz das die Musik auf den Smartphone gestartet wurde aufvder Uhr zwischen den einzelnen Liedern gewechselt werden.Mein Tipp: Spotify-App für dir Uhr installieren, hier kann man einfach auch Playlists wechseln
Fazit zur Nutzung mit der Uhr:In Summe glaube ich das es keine bessere Smartwatch für Samsung-Nutzer gibt. Dabei bittet ein Samsungsmartphone einen klaren Mehrwert. Der Unterschied von meinen Note 9 zum S22 Ultra würde ich aber als gering bewerten.
Nutzung mit der Samsung Powerbank (induktiv)
Powerbank
Als Powerbank verwende ich für mein S22 Ultra eine Induktive Powerbank von Samsung, dabei ist natürlich das Induktive Laden von Vorteil, da man so kein Kabel mitnehmen muss. Aber dabei darf nicht vergessen werden das Induktives Laden nicht die Effizienz hat, wie kabelgebundenes. Aus diesem Grund verwende ich im Alltag immer noch ein Kabel.
Nutzung mit dem LED View Cover
Für das LED View Cover würde ich jetzt mal eine simple Pro/Contra-Liste machen:
+ Schickes Design+ Ersetzt Benachrichtigungs-LED+ Richt bisher nicht + Hat Silikon zum Halten des Handys (kein Plastik) + Eigene Animation für: Anrufe/Reminder/Bixby/Laden (mit Ladeanzeige)
- Man kann nicht mehr als zwei Karten reintun sonst geht es von selber auf - Es schützt nicht wirklich da es keinen Verschluss oder Magneten hat - induktives Laden geht nur bei offener Hülle - Beim Fotografieren musst du dein Handy komisch halten - Draußen ist es nicht hell genug
Wie beschrieben die große Öffnung beim Schließen (im Case sind 2 Karten)
Erstellen eigener Benachrichtigungen:Im Editor abrufbar unter:Einstellungen > Erweiterte Funktionen > Zubehör > LED-Symbol-Editorist es zudem Möglich eigene Benachrichtigungen zu erstellen oder bereits vorinstallierte einzelnen Apps zuzuordnen.
Der Editor
Fazit zur Nutzung des LED View Covers:Es ist zwar eine nette Spielerei, doch persönlich werde ich nicht ganz so warm mit dem Case. Dabei sieht es zwar wirklich schick aus, doch dürfte unter anderem die Öffnung beim schließen nicht so groß sein. Und durch eine fehlende Halterung für den Deckel fehlt ein wichtiger Schutzmechanismus.
Samsung Super Fast Charger (45 Watt)
Vom Gefühl her ist der Charger mit 45 Watt schon im Vergleich zu einem normalen schneller. Ob er dabei 50€ Wert ist glaube ich nicht. Der Unterschied bei meinem Tablet ist deutlich spürbarer zwischen normalen Charger und Super Fast Charger.
Schlussendlich funktioniert hat Samsung ein umfangreiches Ökosystem um das S22 geschaffen. Schlussendlich sind aber viele der Features aber nicht Features der S22-Reihe sondern der One UI. Dabei fand ich den Umstieg nicht sonderlich stark spürbar von meinem Note 9 zu meinen S22 Ultra, aber vielleicht habt ihr ja andere Erfahrungen gemacht. Über Anregungen und weitere Tipps würde ich mich sehr freuen.

 Wenn Sie den Passcode für Ihr Samsung Galaxy S22 verloren haben, gibt es ein paar Möglichkeiten, um den Sperrbildschirm zurückzusetzen. In dieser Anleitung erklären wir Ihnen die verschiedenen Methoden und wie Sie sie anwenden können.
Wenn Sie den Passcode für Ihr Samsung Galaxy S22 verloren haben, gibt es ein paar Möglichkeiten, um den Sperrbildschirm zurückzusetzen. In dieser Anleitung erklären wir Ihnen die verschiedenen Methoden und wie Sie sie anwenden können. Wenn sich Ihr Samsung Galaxy S22 nicht mehr einschalten lässt, können Sie ziemlich beunruhigt sein. Zum Glück kann Ihnen eine bestimmte Tastenkombination helfen, Ihr Gerät wieder zum Laufen zu bringen. Um mehr zu erfahren, lesen Sie bitte weiter.
Wenn sich Ihr Samsung Galaxy S22 nicht mehr einschalten lässt, können Sie ziemlich beunruhigt sein. Zum Glück kann Ihnen eine bestimmte Tastenkombination helfen, Ihr Gerät wieder zum Laufen zu bringen. Um mehr zu erfahren, lesen Sie bitte weiter. Mit einem Hard-Reset können Sie Ihr Samsung Galaxy S22 auf die ursprünglichen Werkseinstellungen zurücksetzen und dabei alle Daten auf dem Gerät löschen. Wir zeigen Ihnen, wie Sie das machen.
Mit einem Hard-Reset können Sie Ihr Samsung Galaxy S22 auf die ursprünglichen Werkseinstellungen zurücksetzen und dabei alle Daten auf dem Gerät löschen. Wir zeigen Ihnen, wie Sie das machen. Wenn Sie Ihr Samsung Galaxy S22 herunterfahren möchten, gibt es mehrere Möglichkeiten, diese Aufgabe auszuführen. Die Tastenkombinationen zum Ausführen dieser Aktion werden in diesem Artikel detailliert beschrieben.
Wenn Sie Ihr Samsung Galaxy S22 herunterfahren möchten, gibt es mehrere Möglichkeiten, diese Aufgabe auszuführen. Die Tastenkombinationen zum Ausführen dieser Aktion werden in diesem Artikel detailliert beschrieben. Danke!
Danke!