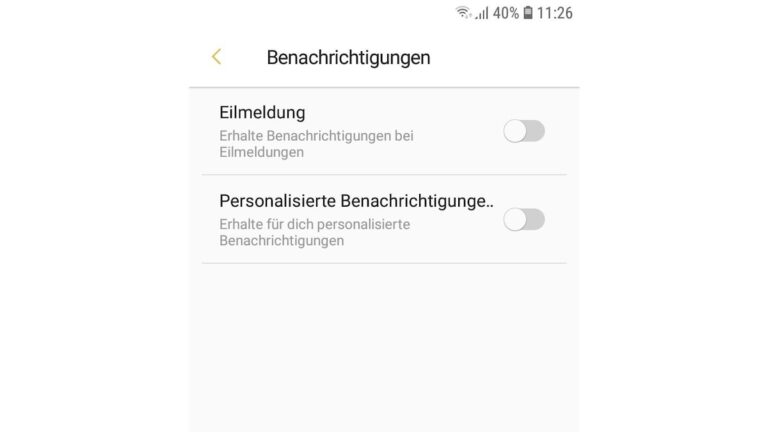Samsung Pass: So fügen Sie Apps hinzu
Sie können den Anmeldevorgang vereinfachen, indem Sie Samsung Pass verwenden, um Ihre Passwörter zu speichern und biometrische Daten für die Authentifizierung zu verwenden. Um einen Einblick in das Hinzufügen von Apps zu erhalten, lesen Sie bitte die unten stehenden Anweisungen.
Anweisungen zum Hinzufügen von Apps mit Samsung Pass
In dieser Anleitung erfahren Sie, wie Sie schnell und einfach Apps zu Samsung Pass hinzufügen können.
- Öffnen Sie eine App, bei der Sie sich zuvor angemeldet haben.
- Wenn Sie sich bereits in Ihrem Konto angemeldet haben, melden Sie sich ab. Dadurch gelangen Sie auf die Anmeldeseite der Anwendung.
- Geben Sie Ihren Benutzernamen und Ihr Passwort ein, um sich wieder anzumelden.
- Ein kleines Fenster mit Ihren Anmeldeinformationen wird angezeigt. Aktivieren Sie das Kästchen neben „Mit Samsung Pass anmelden“ und klicken Sie dann auf „Speichern“.
- Ihre Anmeldedaten werden jetzt in Samsung Pass gespeichert, sodass Sie entweder mit Ihrem Fingerabdruck oder mit einem Iris-Scan auf die App zugreifen können.
Anleitung zur Aktivierung von Samsung Pass
Um Samsung Pass zum Herunterladen von Apps zu verwenden, ist eine Registrierung erforderlich.
- Rufen Sie dazu die Einstellungen Ihres Galaxy-Geräts auf.
- Wählen Sie „Biometrische Daten und Sicherheit“ und dann „Samsung Pass“.
- Im folgenden Schritt müssen Sie die Allgemeinen Geschäftsbedingungen für den Samsung Pass akzeptieren.
- Die Einrichtung Ihrer biometrischen Daten ist der nächste Schritt. Sie haben die Möglichkeit, sich für die Fingerabdruck- oder in einigen Fällen für die Iriserkennung zu entscheiden.
- Wenn Sie sich an die Anweisungen gehalten und Ihre biometrischen Daten erfasst haben, ist die Konfiguration abgeschlossen.
- Sie können die Option „Samsung Pass zum Startbildschirm hinzufügen“ wählen und dann auf „Weiter“ klicken, um die Registrierung abzuschließen.
- Sie können nun alle gespeicherten Seiten und Passwörter in der Anwendung überprüfen, anpassen und löschen. Außerdem können Sie andere Informationen, wie persönliche oder Bankdaten, eingeben, um die automatische Ausfüllfunktion von Samsung Pass zu nutzen.
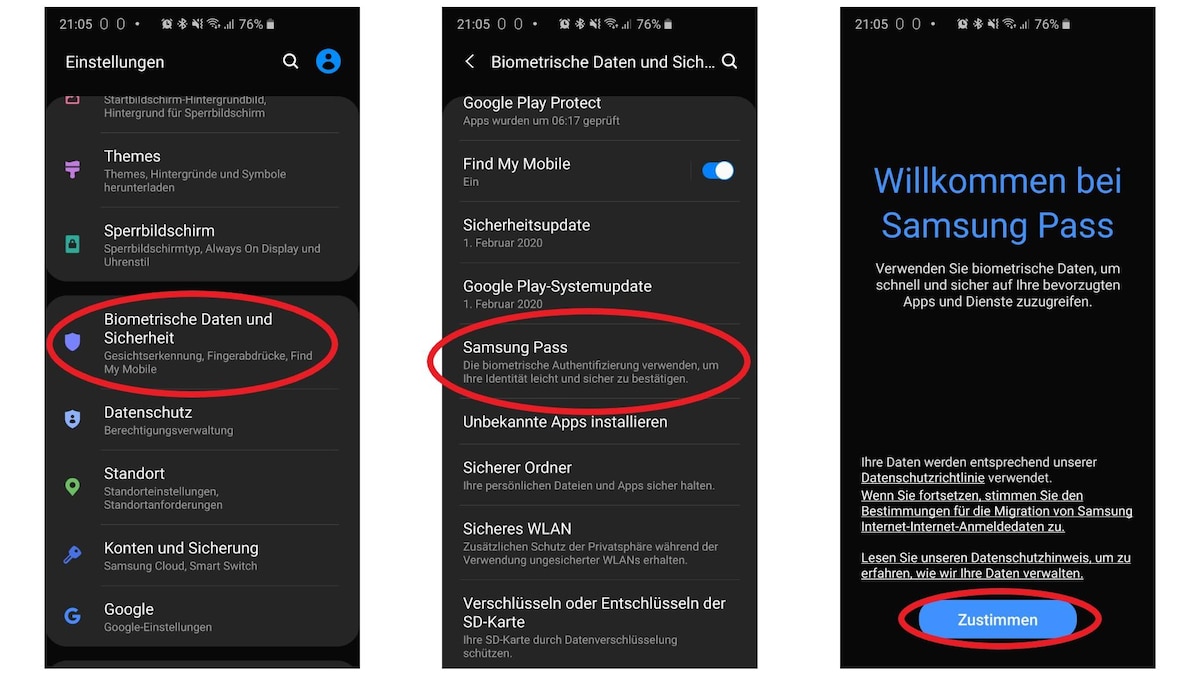 Neben Anmeldeinformationen können Sie auch andere wichtige Daten in Samsung Pass speichern (Screenshot: Emre Peker)
Neben Anmeldeinformationen können Sie auch andere wichtige Daten in Samsung Pass speichern (Screenshot: Emre Peker)
Um die Sicherheit Ihrer Daten zu gewährleisten, erfahren Sie in dieser Anleitung, wie Sie Ihre PIN auf dem Samsung Galaxy S10 ändern können.