T
T.
User
Hallo liebe Galaxy-Members!
Viele von euch haben bestimmt schon einmal etwas über SmartSwitch gehört und nutzen diese App ab und zu, doch wisst ihr eigentlich alle schon alles über die App und was sie so alles kann?
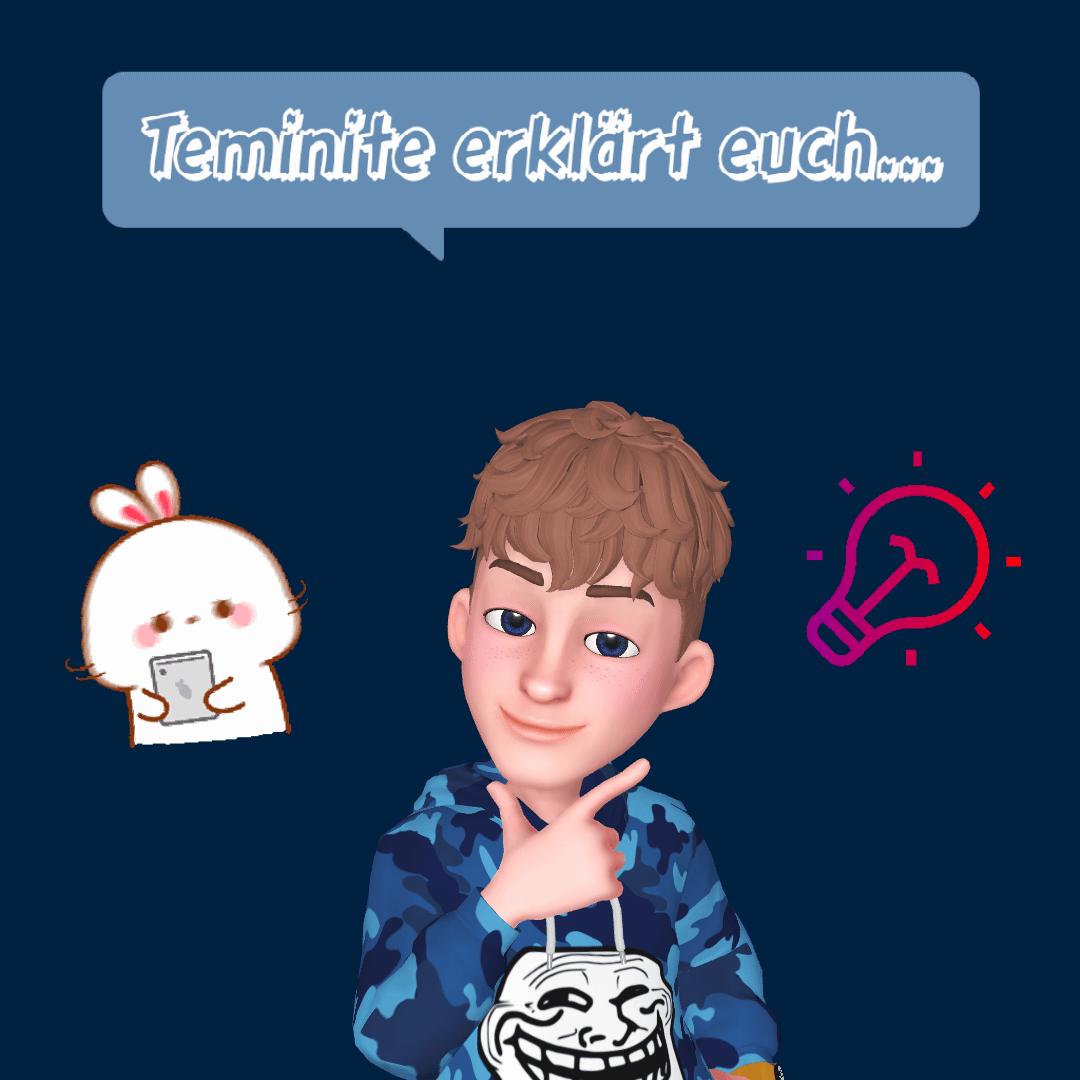
... heute SmartSwitch
Für alle neuen Members:
SmartSwitch ist eine App von Samsung mit der ihr Sicherungen von euren Handys und Tablets anfertigen könnt. Speichern kann man die Sicherungen auf SD-Karte, auf USB-Sticks und auf dem Computer. Ihr könnt auch eure Geräte-Daten (z.B. Apps, Bilder, Videos, Einstellungen, Konfigurationen vom Startbildchirm und mehr auf euren neuen Samsung-Geräten übertragen.
Kosten *1f4b0.png*: natrürlich gar keine
Nettes Zusatzfeature ist das Updaten über die Systemaktualisierung per SmartSwitch am PC -> besonders hilfreich, wenn das Update am Handy nicht funktioniert.
Links zur App (Windows /Android) *2b07.png*
Smart Switch | Apps und Dienste | Samsung Deutschlandhttps://play.google.com/store/apps/details?id=com.sec.android.easyMover
Sichern, aber wie?
Ihr habt wie bereits erwähnt drei Möglichkeiten, Back-Ups anzulegen:
Möglichkeit 1: SD-Karte *1f4fc.png*
(falls SD-Karte vorhanden und aktiviert)
Diese Methode der Sicherung ist sinnvoll, wenn ihr lokal etwas sichern wollt. Ihr könnt diese Dateienauch wieder unkompliziert wiederherstellen. Näheres hierzu gleich.
Wichtig ist, dass die SD-Karte genügend Kapaazität für die Sicherung hat und dass die SD-Karte NICHT verschlüsselt ist (Einstellungen>Biometrische Daten und Sicherheit> SD-Kate verschlüsseln (muss auf "Für Verschlüsselung bereit" stehen)
Wie sichere ich die Daten auf die SD-Karte? *1f4c0.png*
1. SmartSwitch öffnen
2. auf die kleine SD-Karte oben rechts drücken
3. bei "Sichern unter" auf die SD-Karte drücken, außerdem seht ihr hier auch die Widerherstellen-Option
4. nun wählt ihr aus, was ihr sichern wollt (am besten alles)
5. Jetzt auf "Sichern" tippen und deine Daten werden gesichert
6. nach ein paar Minuten kommt die Benachrichtigung "Daten gesichert", dann klickt ihr auf diese und beendet die App
Wichtig zu wissen: auf der SD-Karte wird nur die aktuellste Sicherung gespeichert!
Und nun? Wiederherstellen von der SD-Karte *1f4bf.png*
1. SmartSwitch öffnen
2. auf die kleine SD-Karte oben rechts drücken
3. Nun seht ihr unten die "Widerherstellen von SD-Karte-Option" und die aktuellste Sicherung, die wählt ihr aus
4. Wählt hier die Daten aus, die ihr wiederherstellen wollt aus (Alles/nur Kontakte/Indiviuell (könnt selbst bestimmen))
5. auf "Wiederherstellen" tippen
6. nun werden die gewünschten Daten wiederhergestellt und am Ende sollte die "Wiederherstellen abgeschlossen"-Benachrichtigung kommen
7. Nun sind die daten wieder hergestellt
Möglichkeit 2: Sichern und Wiederherstellen auf USB-Stick *1f4be.png**1f4bd.png*
Gleich wie bei SD-Karte, mit Unterschied, dass mehrere Sicherungen auf einmal gespeichert werden können und man einen USB-C (neuer)/Micro-USB (älter) (je nach Ladekabelanschluss) auf USB-A (normaler USB-Anschluss) OTG (On The Go)-Adapter braucht, der meist bei den Highend-Geräten beiliegt
Hier gibt es zusätzlich die Möglichkeit, den Sicheren Ordner mit in die Sicherung einzuschließen
Wichtig: Der USB-Stick muss per Adapter an euer Handy angeschlossen und erkannt worden sein. Als Speicherort wählt ihr dann den USB-Stick aus und nach der Sicherung /der Wiederherstellung müsst ihr in die Eigene Dateien-App und dort den USB-Speicher über die 3-Punkte deaktivieren, um ihn gefahrlos und ohne Datenverlust abziehen zu können.
Möglichkeit 3: Sicherung und Wiederherstellung auf PC
Wenn ihr einen PC mit Windows 7 *1f468_200d_1f4bb.png* oder neuer habt, könnt ihr kinderleicht eure Daten vom Handy auf euern PC sichern und wiederherstellen. *1f642.png**1f5a5.png*
1. Schließe dein Handy an dein PC an
2. Öffne SmartSwitch
3. Wenn dein Handy erkannt wurde und ein Pop-Up erscheint, ob du den Daeizugriff gewähren möchtest, tippe auf Akzepiteren /ähnliches
4. Dann kannst du auswählen, ob zu Daten sichern möchtest oder wiederherstellen möchtest
Sichern: *1f4e5.png*
1. nun wähle Sichern aus
2. wähle nun zu sichernde Daten aus.
3. tippe unten rechts auf Sichern und sichere deine Daten vom Handy
4. am Ende der Sicherung kannst du dein Handy vom Computer trennen
Wiederherstellen: *1f4e4.png*
1. nun wähle Wiederherstellen aus
2. ein Pop-up erscheint und schlägt die letzte Sicherung vor. Eine andere Sicherung kannst du auch hier auswählen
3. Wähle nun alle zu wiederherstellenen Elemente aus
4. tippe nun auf "Wiederherstellen"
5. am Ende der Wiederherstellung kannst du dein Handy vom Computer trennen
Software-Update via SmartSwitch am PC - hä wie? :think:
Ein Software-Update via SmartSwitch ist recht einfach und unkompliziert. *1f60c.png**1f60f.png*
Wenn dein Gerät allerdings gerootet ist (Was ich nicht hoffe), kommt es gerne zu Update-Fehlern.*1f641.png*
Wie mache ich ein Software-Update via SmartSwitch? *1f4f2.png*
1. das Gerät meldet sich, dass SmartSwitch am PC meldet sich, dass ein neuer Patch zur Verfügung steht
2. dein Handy sollte möglichst voll geladen sein und das USB-Kabel ist möglichst gut -> keine Wackekontakte etc.
3. wenn du bereit bist, klicke auf Aktualisierung
4. Stimme den ToS (Terms of Service) zu
5. Aktualieriere das Gerät (Udate-Dateien herunterladen)
6. nach Download startet sich das Gerät (Handy) neu und geht automatisch in den ODIN-Downloadmodus und holt sich von SmartSwitch die Update-Datei automatisch
7. nach der Installation startet sich das Gerät neu und nun ist das Update installiert (leider kein Update-Changelog in den Einstellungen zu finden)
8. wenn Möglich einen Wipe Cache Partition machen--> Wipe Cache Partition Anleitung:https://eu.community.samsung.com/t5/samsung-lounge/wipe-cache-partition-kurze-exkursion-für-interess...
Einstellungen *2699.png*
In den Einstellungen von SmartSwitch (SmartSwitch: 3-Punkt-Menü> Einstellungen) kann man beispielsweise bei Windows einen neuen Speicherort der Sicherungen festlegen, Sicherungsdateien verschlüsseln aktivieren und den Vorab-Download der Updates aktivieren
Unter Android könnt ihr über die Einstellungen die Übertragungssicherheit erhöhen und eine Speicherverschlüsselung für die Sicherung allgemein und für den Sicheren Ordner aktivieren (mit Samsung Account oder Passwort entschlüsselbar)
Ich hoffe, ich konnte euch damit helfen und den Neulingen unter euch ein sehr nützliches und wichtiges Programm vorstellen
LG euer Teminite
Viele von euch haben bestimmt schon einmal etwas über SmartSwitch gehört und nutzen diese App ab und zu, doch wisst ihr eigentlich alle schon alles über die App und was sie so alles kann?
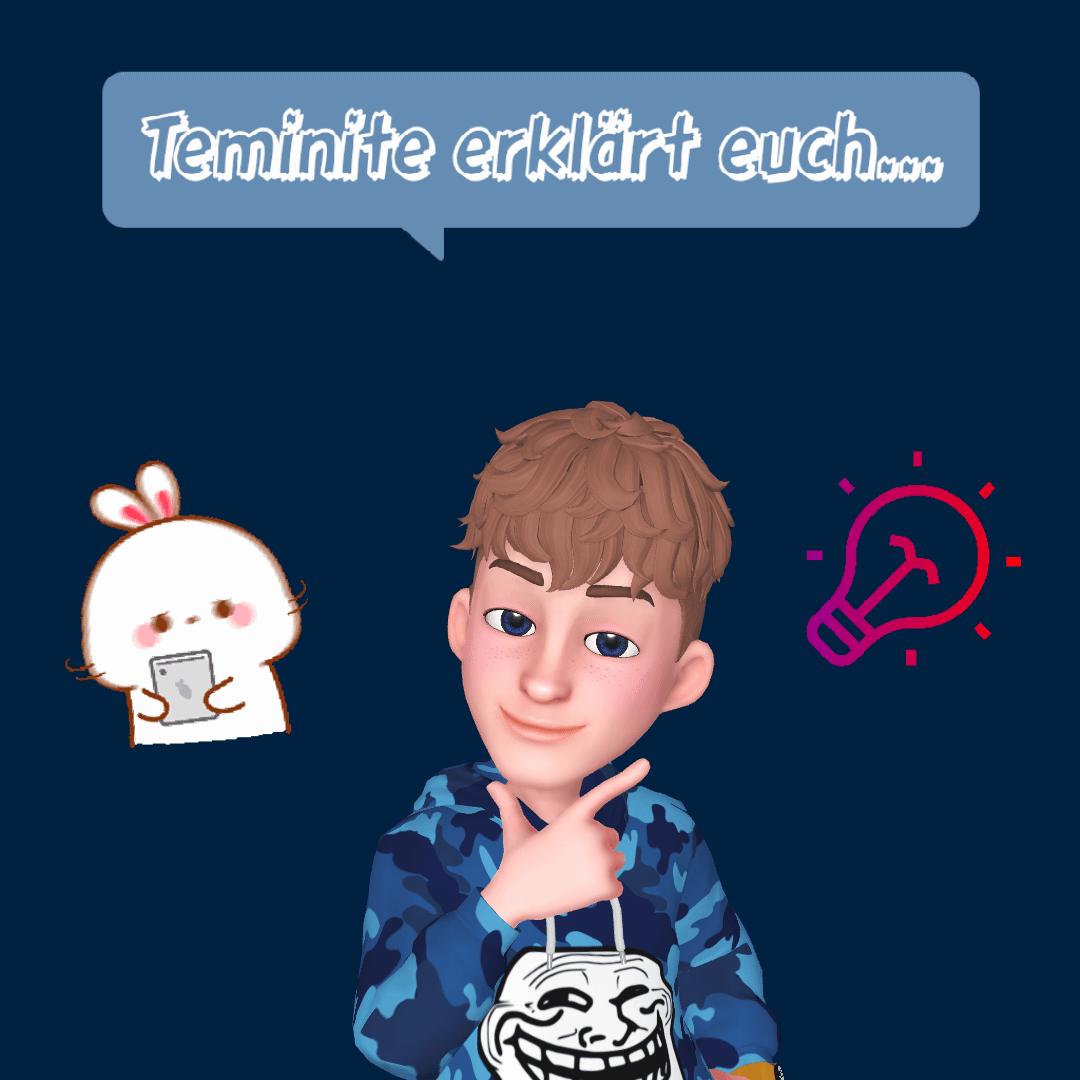
... heute SmartSwitch
Für alle neuen Members:
SmartSwitch ist eine App von Samsung mit der ihr Sicherungen von euren Handys und Tablets anfertigen könnt. Speichern kann man die Sicherungen auf SD-Karte, auf USB-Sticks und auf dem Computer. Ihr könnt auch eure Geräte-Daten (z.B. Apps, Bilder, Videos, Einstellungen, Konfigurationen vom Startbildchirm und mehr auf euren neuen Samsung-Geräten übertragen.
Kosten *1f4b0.png*: natrürlich gar keine
Nettes Zusatzfeature ist das Updaten über die Systemaktualisierung per SmartSwitch am PC -> besonders hilfreich, wenn das Update am Handy nicht funktioniert.
Links zur App (Windows /Android) *2b07.png*
Smart Switch | Apps und Dienste | Samsung Deutschlandhttps://play.google.com/store/apps/details?id=com.sec.android.easyMover
Sichern, aber wie?
Ihr habt wie bereits erwähnt drei Möglichkeiten, Back-Ups anzulegen:
Möglichkeit 1: SD-Karte *1f4fc.png*
(falls SD-Karte vorhanden und aktiviert)
Diese Methode der Sicherung ist sinnvoll, wenn ihr lokal etwas sichern wollt. Ihr könnt diese Dateienauch wieder unkompliziert wiederherstellen. Näheres hierzu gleich.
Wichtig ist, dass die SD-Karte genügend Kapaazität für die Sicherung hat und dass die SD-Karte NICHT verschlüsselt ist (Einstellungen>Biometrische Daten und Sicherheit> SD-Kate verschlüsseln (muss auf "Für Verschlüsselung bereit" stehen)
Wie sichere ich die Daten auf die SD-Karte? *1f4c0.png*
1. SmartSwitch öffnen
2. auf die kleine SD-Karte oben rechts drücken
3. bei "Sichern unter" auf die SD-Karte drücken, außerdem seht ihr hier auch die Widerherstellen-Option
4. nun wählt ihr aus, was ihr sichern wollt (am besten alles)
5. Jetzt auf "Sichern" tippen und deine Daten werden gesichert
6. nach ein paar Minuten kommt die Benachrichtigung "Daten gesichert", dann klickt ihr auf diese und beendet die App
Wichtig zu wissen: auf der SD-Karte wird nur die aktuellste Sicherung gespeichert!
Und nun? Wiederherstellen von der SD-Karte *1f4bf.png*
1. SmartSwitch öffnen
2. auf die kleine SD-Karte oben rechts drücken
3. Nun seht ihr unten die "Widerherstellen von SD-Karte-Option" und die aktuellste Sicherung, die wählt ihr aus
4. Wählt hier die Daten aus, die ihr wiederherstellen wollt aus (Alles/nur Kontakte/Indiviuell (könnt selbst bestimmen))
5. auf "Wiederherstellen" tippen
6. nun werden die gewünschten Daten wiederhergestellt und am Ende sollte die "Wiederherstellen abgeschlossen"-Benachrichtigung kommen
7. Nun sind die daten wieder hergestellt
Möglichkeit 2: Sichern und Wiederherstellen auf USB-Stick *1f4be.png**1f4bd.png*
Gleich wie bei SD-Karte, mit Unterschied, dass mehrere Sicherungen auf einmal gespeichert werden können und man einen USB-C (neuer)/Micro-USB (älter) (je nach Ladekabelanschluss) auf USB-A (normaler USB-Anschluss) OTG (On The Go)-Adapter braucht, der meist bei den Highend-Geräten beiliegt
Hier gibt es zusätzlich die Möglichkeit, den Sicheren Ordner mit in die Sicherung einzuschließen
Wichtig: Der USB-Stick muss per Adapter an euer Handy angeschlossen und erkannt worden sein. Als Speicherort wählt ihr dann den USB-Stick aus und nach der Sicherung /der Wiederherstellung müsst ihr in die Eigene Dateien-App und dort den USB-Speicher über die 3-Punkte deaktivieren, um ihn gefahrlos und ohne Datenverlust abziehen zu können.
Möglichkeit 3: Sicherung und Wiederherstellung auf PC
Wenn ihr einen PC mit Windows 7 *1f468_200d_1f4bb.png* oder neuer habt, könnt ihr kinderleicht eure Daten vom Handy auf euern PC sichern und wiederherstellen. *1f642.png**1f5a5.png*
1. Schließe dein Handy an dein PC an
2. Öffne SmartSwitch
3. Wenn dein Handy erkannt wurde und ein Pop-Up erscheint, ob du den Daeizugriff gewähren möchtest, tippe auf Akzepiteren /ähnliches
4. Dann kannst du auswählen, ob zu Daten sichern möchtest oder wiederherstellen möchtest
Sichern: *1f4e5.png*
1. nun wähle Sichern aus
2. wähle nun zu sichernde Daten aus.
3. tippe unten rechts auf Sichern und sichere deine Daten vom Handy
4. am Ende der Sicherung kannst du dein Handy vom Computer trennen
Wiederherstellen: *1f4e4.png*
1. nun wähle Wiederherstellen aus
2. ein Pop-up erscheint und schlägt die letzte Sicherung vor. Eine andere Sicherung kannst du auch hier auswählen
3. Wähle nun alle zu wiederherstellenen Elemente aus
4. tippe nun auf "Wiederherstellen"
5. am Ende der Wiederherstellung kannst du dein Handy vom Computer trennen
Software-Update via SmartSwitch am PC - hä wie? :think:
Ein Software-Update via SmartSwitch ist recht einfach und unkompliziert. *1f60c.png**1f60f.png*
Wenn dein Gerät allerdings gerootet ist (Was ich nicht hoffe), kommt es gerne zu Update-Fehlern.*1f641.png*
Wie mache ich ein Software-Update via SmartSwitch? *1f4f2.png*
1. das Gerät meldet sich, dass SmartSwitch am PC meldet sich, dass ein neuer Patch zur Verfügung steht
2. dein Handy sollte möglichst voll geladen sein und das USB-Kabel ist möglichst gut -> keine Wackekontakte etc.
3. wenn du bereit bist, klicke auf Aktualisierung
4. Stimme den ToS (Terms of Service) zu
5. Aktualieriere das Gerät (Udate-Dateien herunterladen)
6. nach Download startet sich das Gerät (Handy) neu und geht automatisch in den ODIN-Downloadmodus und holt sich von SmartSwitch die Update-Datei automatisch
7. nach der Installation startet sich das Gerät neu und nun ist das Update installiert (leider kein Update-Changelog in den Einstellungen zu finden)
8. wenn Möglich einen Wipe Cache Partition machen--> Wipe Cache Partition Anleitung:https://eu.community.samsung.com/t5/samsung-lounge/wipe-cache-partition-kurze-exkursion-für-interess...
Einstellungen *2699.png*
In den Einstellungen von SmartSwitch (SmartSwitch: 3-Punkt-Menü> Einstellungen) kann man beispielsweise bei Windows einen neuen Speicherort der Sicherungen festlegen, Sicherungsdateien verschlüsseln aktivieren und den Vorab-Download der Updates aktivieren
Unter Android könnt ihr über die Einstellungen die Übertragungssicherheit erhöhen und eine Speicherverschlüsselung für die Sicherung allgemein und für den Sicheren Ordner aktivieren (mit Samsung Account oder Passwort entschlüsselbar)
Ich hoffe, ich konnte euch damit helfen und den Neulingen unter euch ein sehr nützliches und wichtiges Programm vorstellen
LG euer Teminite


