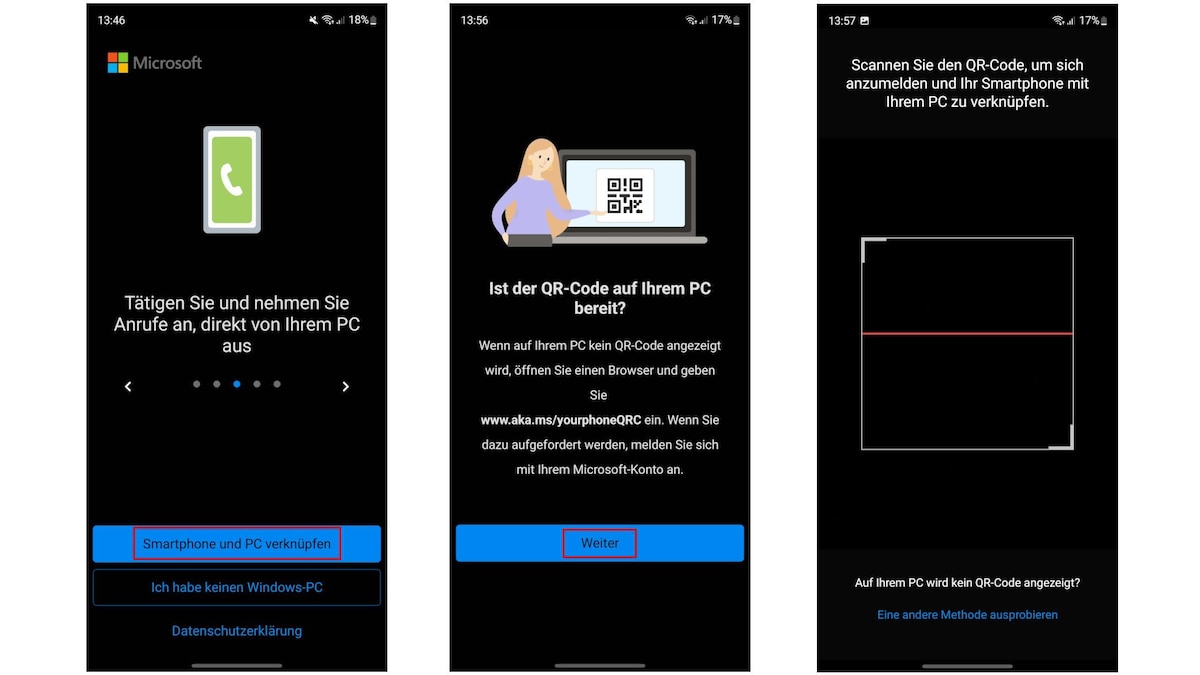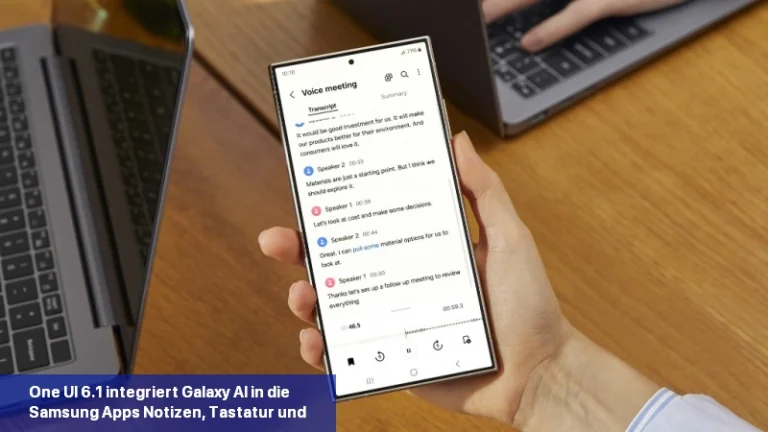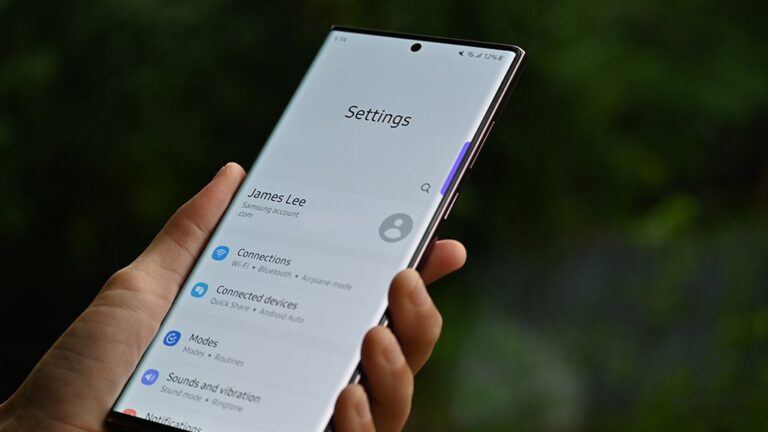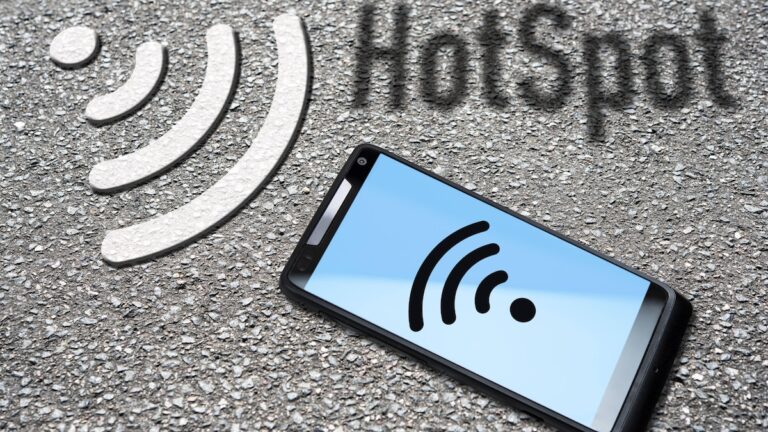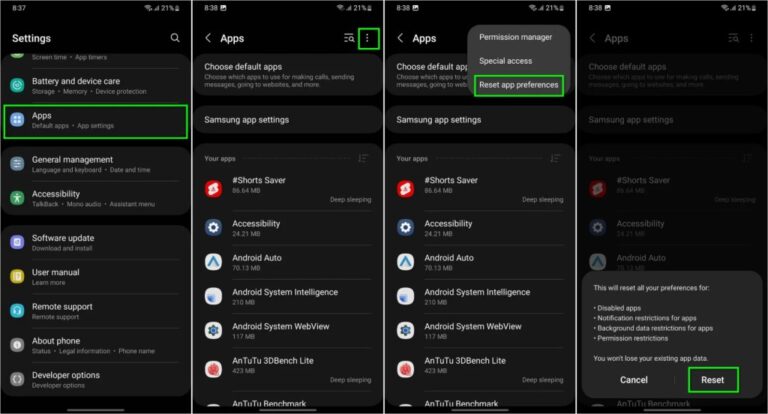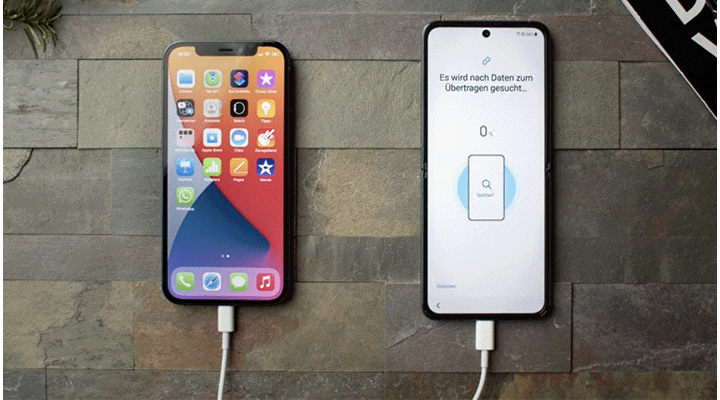Android mit PC verbinden: Mit dieser Anleitung klappt’s
Wenn du dein Android-Telefon mit einem Computer verbinden möchtest, gibt es dafür verschiedene Möglichkeiten. In diesem Leitfaden stellen wir dir drei Methoden vor und zeigen dir, was du dabei beachten solltest.
Stelle eine Verbindung zwischen Android und PC über ein USB-Kabel her
Ein USB-Kabel ist wahrscheinlich die beliebteste Methode, um ein Android-Telefon mit einem Computer zu verbinden und Dateien zu übertragen.
- Verbinde das USB-Kabel deines Smartphones mit dem USB-Anschluss deines Computers, um diese Aufgabe zu erledigen.
- Es wird eine Meldung angezeigt, in der du gefragt wirst, ob du dem verbundenen Gerät den Zugriff auf Medien wie Fotos und Videos erlauben möchtest. Stimme dem zu, indem du auf „Zulassen“ tippst.
- Im Windows Explorer sollte dein Smartphone unter „Geräte und Laufwerke“ angezeigt werden. Doppelklicke darauf, um die Dateien anzuzeigen und kopiere sie, wenn du möchtest. Außerdem ist es möglich, neue Dateien auf dein Smartphone zu übertragen.
Datenübertragung: mit OneDrive
Anstatt Kabel zu verwenden, kannst du für die Datenübertragung auch Cloud-Dienste wie OneDrive nutzen. Das hat den Vorteil, dass es kabellos ist. Der Cloud-Speicher von Microsoft bietet standardmäßig 5 GByte freien Speicherplatz. Wer Office 365 hat, bekommt insgesamt 1000 GByte Speicherplatz.
- Um eine Datei auf OneDrive hochzuladen, musst du die OneDrive-App installieren und dich mit deinem Microsoft-Konto anmelden. Am besten verwendest du dasselbe Konto, mit dem du dich bei Windows anmeldest. Wenn du noch kein Konto hast, kannst du ganz einfach eines erstellen.
- Sobald du die Einrichtung abgeschlossen hast, lade deine Datei hoch, indem du auf „Teilen“ tippst und OneDrive aus den Optionen auswählst.
- Du kannst eine Stelle bestimmen und sie bestätigen, indem du auf das Häkchen in der oberen rechten Ecke tippst.
- Sobald du die Installation und Konfiguration von OneDrive auf deinem Computer abgeschlossen hast, wird der Cloud-Speicher in der linken Symbolleiste des Explorers angezeigt. Über diesen kannst du alle hochgeladenen Dateien verschieben, abrufen oder anpassen sowie deine eigenen Dateien hochladen.
- Du kannst dich auch für andere Cloud-Dienste wie Google Drive oder Dropbox entscheiden, um Daten zu übertragen. Eine Liste mit den besten OneDrive-Alternativen findest du in einem separaten Artikel.
Verbinde dich mit der Microsoft App
Wer häufig Dateien zwischen seinem Android- und Windows-Gerät überträgt, kann die App „Companion for your smartphone“ von Microsoft auf seinem Smartphone nutzen, um die beiden Geräte ganz einfach zu verbinden. Um diese App zu nutzen, musst du die folgenden Schritte befolgen:
- Öffne auf deinem Windows-PC die Einstellungen und wähle in der Übersicht die Option „Telefon“.
- Klicke auf die blaue Schaltfläche „Handy hinzufügen“ und gehe durch den Einrichtungsassistenten. Wenn du dazu aufgefordert wirst, melde dich mit deinem Microsoft-Konto an.
- Wähle die Option „Ich habe die App ‚Companion for your smartphone link to Windows‘ installiert“ und drücke auf „Pairing mit QR-Code“. Es erscheint ein Fenster mit einem QR-Code darin.
- Hol dir die Anwendung „Companion“ für dein Smartphone, starte sie und klicke dann auf die Option „Smartphone und PC verbinden“.
- Tippe auf die Schaltfläche „Weiter“ und scanne mit der Kamera den QR-Code, der auf dem Computerbildschirm erscheint.
- Sobald dein Gerät gescannt wurde, wird es mit dem Computer verbunden. Du kannst dann alle Dokumente, wie Fotos und Videos, sowie alle Benachrichtigungen von deinem Handy auf dem PC ansehen. Es ist auch möglich, SMS zu lesen und zu versenden und zu telefonieren.
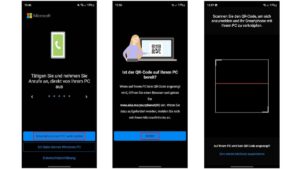
Du kannst dein Android-Smartphone mit Hilfe der App „Companion for your smartphone“ (Screenshot: Ferdinand Pönisch) mit dem PC verbinden, wie auf dem Bild zu sehen.
Wo finde ich bei Android die USB Einstellungen?
Die USB-Einstellungen unter Android findest du, indem du zu Einstellungen > System > Erweitert > Entwickleroptionen navigierst. Scrolle dort nach unten, um den Abschnitt USB-Konfiguration zu finden, der ein Dropdown-Menü mit Optionen wie Aufladen, Dateiübertragung, MIDI, PTP und RNDIS enthalten sollte. Wähle die entsprechende Option aus, je nach Gerät und Art der Verbindung, die du herstellen möchtest. Wenn das Menü „Entwickleroptionen“ nicht verfügbar ist, musst du es möglicherweise aktivieren, indem du zu Einstellungen > System > Über das Telefon gehst und mehrmals auf die Build-Nummer tippst, bis du eine Meldung siehst, die bestätigt, dass der Entwicklermodus aktiviert wurde. Sobald das Menü „Entwickleroptionen“ aktiviert ist, findest du dort die USB-Einstellungen.