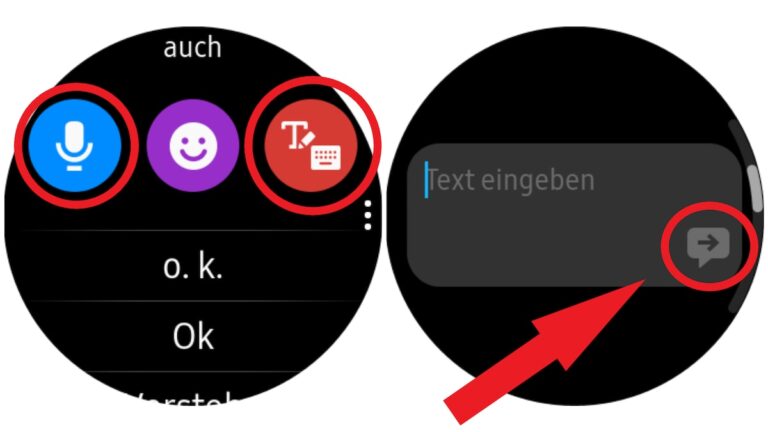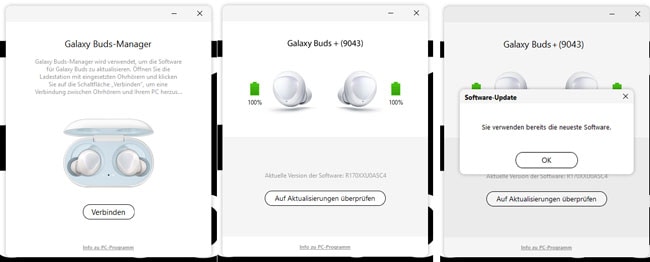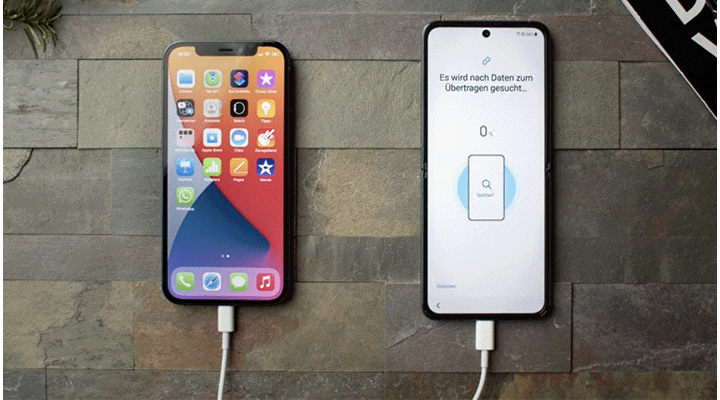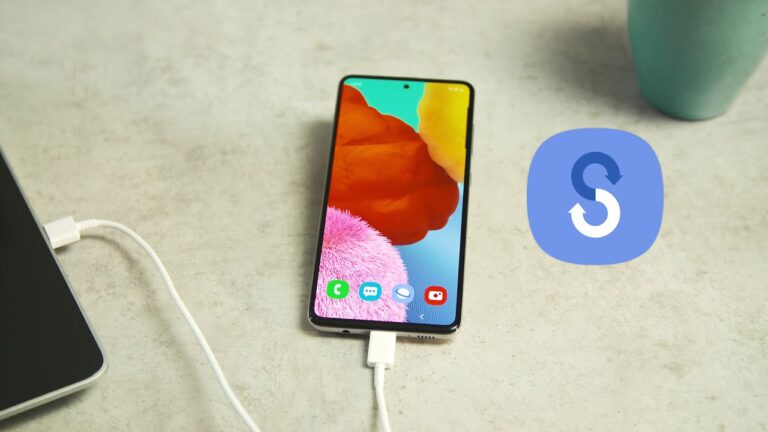Android-Handy als WLAN-Hotspot einrichten – so geht’s
Um anderen Geräten den Zugriff auf die Datenverbindung Ihres Android-Handys zu ermöglichen, können Sie einen privaten WLAN-Hotspot einrichten. Dies ist nützlich, wenn es in der Nähe kein freies WLAN-Netz gibt oder Sie keinen öffentlichen Zugang nutzen möchten.
Wenn Sie anderen Geräten Zugriff auf die Datenverbindung Ihres Android-Telefons gewähren möchten, können Sie einen persönlichen WLAN-Hotspot einrichten. Dies kann praktisch sein, wenn Sie keine anderen Wi-Fi-Optionen haben oder öffentlichen Netzwerken gegenüber misstrauisch sind.
Erstellen Sie ein drahtloses Netzwerk mit einem Android-Mobilgerät
Diese Anleitung gilt für Android 5 auf einem Samsung Galaxy Alpha und Android 7 auf einem LG G6. Die einzelnen Schritte der Anleitung können Sie sich in unserer Bildergalerie unter diesem Artikel ansehen.
- Öffnen Sie die „Einstellungen“ auf dem Smartphone, das als WLAN-Hotspot genutzt werden soll.
- Im Abschnitt „Netzwerkverbindungen“ oder „Verbindungen“ finden Sie die Option „Tethering und mobiler Hotspot“.
- Wenn Sie auf den Punkt Mobiler Hotspot klicken, werden Sie zur Konfiguration des Wi-Fi-Netzwerks weitergeleitet.
- Sie können ein bereits vorhandenes Hotspot-Profil öffnen, indem Sie darauf tippen, oder einen neuen WLAN-Hotspot erstellen, indem Sie die drei Punkte in der oberen rechten Ecke verwenden.
- Geben Sie hier eine Netzwerk-SSID ein, z. B. „Mein Hotspot“, und erstellen Sie ein Passwort mit mindestens 8 Zeichen.
- Wir empfehlen die Verwendung des Verschlüsselungstyps WPA2 PSK im Abschnitt Sicherheit. Die Einrichtung eines offenen Netzwerks sollte nur in Ausnahmefällen erfolgen.
- Sie können nun den Wi-Fi-Hotspot mit dem Gerät, das Sie für die Internetverbindung nutzen möchten, lokalisieren und darauf zugreifen.
- Wenn Sie die Benachrichtigungsleiste auf vielen Geräten nach unten ziehen, sehen Sie auch die Hotspot-Option.
- Die genaue Anzahl der Geräte, die verwendet werden können, wird vom Hersteller festgelegt, in der Regel sind jedoch bis zu zehn erlaubt.
- Seien Sie sich bewusst, dass diese Option den Akku Ihres Telefons erheblich belastet und eine große Gefahr für Ihr Gerät darstellt.
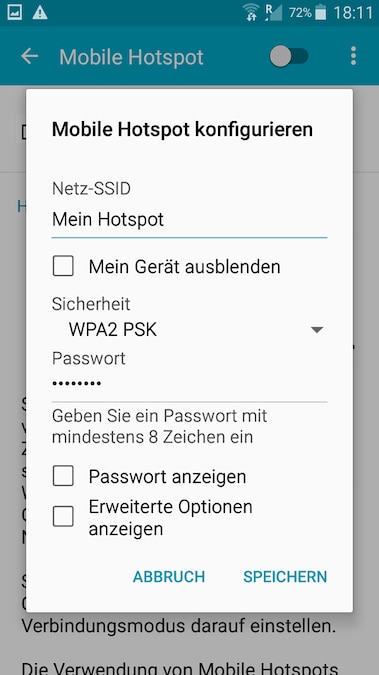 WLAN-Hotspot unter Android freigeben
WLAN-Hotspot unter Android freigeben
Nutzen Sie die Bluetooth-Verbindung zur Übertragung von Smartphone-Daten
Diese Bluetooth-Verbindung kann kabellos genutzt werden, um auf das Internet zuzugreifen. Sie ist jedoch recht langsam, hat eine geringe Reichweite und sollte nur verwendet werden, wenn die Wi-Fi-Hotspot-Funktion nicht genutzt werden kann.
- Kehren Sie zum Bereich „Einstellungen“ zurück und wählen Sie die Option „Tethering und mobiler Hotspot“.
- Setzen Sie ein Häkchen neben „Bluetooth-Tethering“.
- Sie müssen Ihr Smartphone über Bluetooth auffindbar machen, damit es von dem Gerät, das eine Internetverbindung wünscht, erkannt werden kann.
- Diese Option ist nicht so stromhungrig wie der WLAN-Hotspot, aber sie ist recht träge.
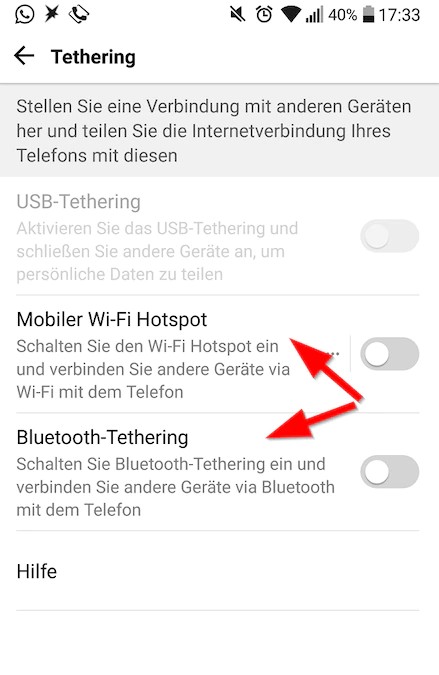
Bluetooth-Tethering und WLAN-Hotspot
Im folgenden Artikel zeigen wir Ihnen, wie Sie Ihr mobiles Gerät bei der Nutzung eines öffentlichen WLANs schützen können.
- Navigieren Sie über die Option „Einstellungen“ zum Menü „Tethering und mobiler Hotspot“
- Hier befindet sich die Option „Mobiler Hotspot“.
- Mit einem Druck auf einen bereits bestehenden Hotspot oder die drei Punkte oben rechts können Sie den WLAN-Hotspot konfigurieren.
- Sie können den WLAN-Hotspot einrichten, indem Sie auf einen aktiven Hotspot klicken oder die drei Punkte in der oberen rechten Ecke drücken.
- Vergeben Sie einen WLAN-Namen und legen Sie ein Passwort fest. Danach können Sie den Hotspot aktivieren und bis zu 10 Geräte mit diesem verbinden.