A
A.
User
Heute möchte ich euch erläutern, wie ihr in einfachen Schritten mit der Skalierungsanpassung eurer Grafikkarte die Displayanzeige verändert, wenn das Displaybild falsch angezeigt wird. Zum Beispiel bei einem schwarzen Rand, wenn das Bild über das Display hinaus geht oder das Bild zu klein ist.
Bitte achtet dabei darauf, welche Grafikkarte verbaut wurde.
Wenn ihr einen Monitor mit zwei HDMI Anschlüssen besitzt, ist es wichtig, dass der PC über HDMI 1 verbunden ist, da nur dieser Anschluss für die Darstellung des PC Bildes ausgelegt ist.
Dieses findet ihr als Verknüpfung auf eurem Desktop oder in der Programmliste. Falls das AMD VISION Engine Control Center dort nicht hinterlegt ist, nutzt einfach die Windows-Suchfunktion mit dem Schlagwort „Engine Control Center“.
Habt ihr das Programm geöffnet, klickt in der rechten oberen Ecke auf die Schaltfläche „Einstellungen“.
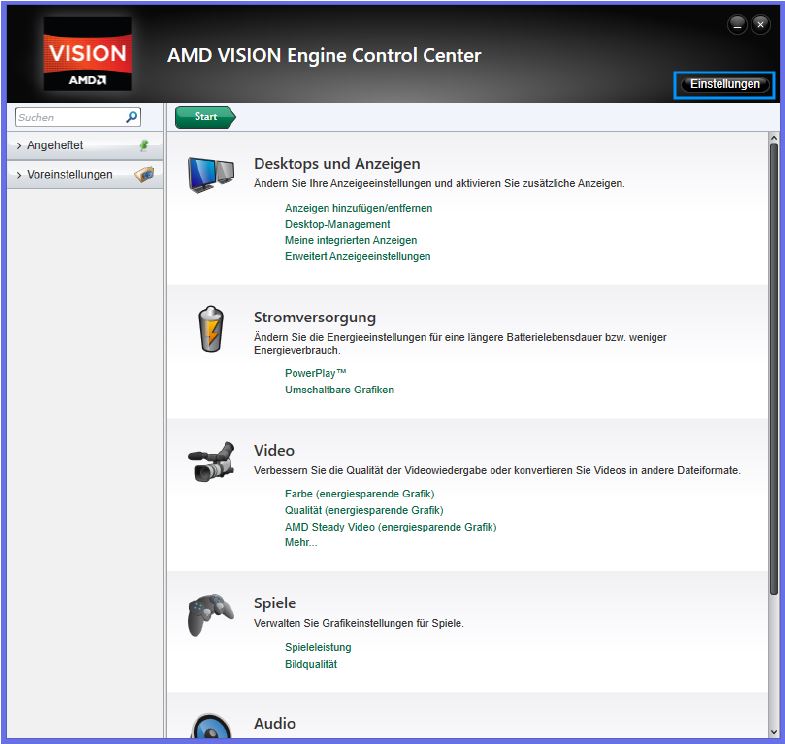
Wählt im nun erscheinenden Einstellungsmenü den Eintrag „Erweiterte Ansicht“ aus.
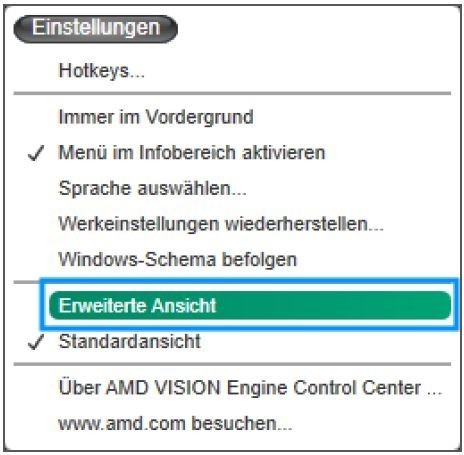
In den erweiterten Einstellungen, könnt ihr im linken Kontextmenü die Option „Meine Digitalen Flachbildschirme“ finden und darin Änderungen vornehmen.
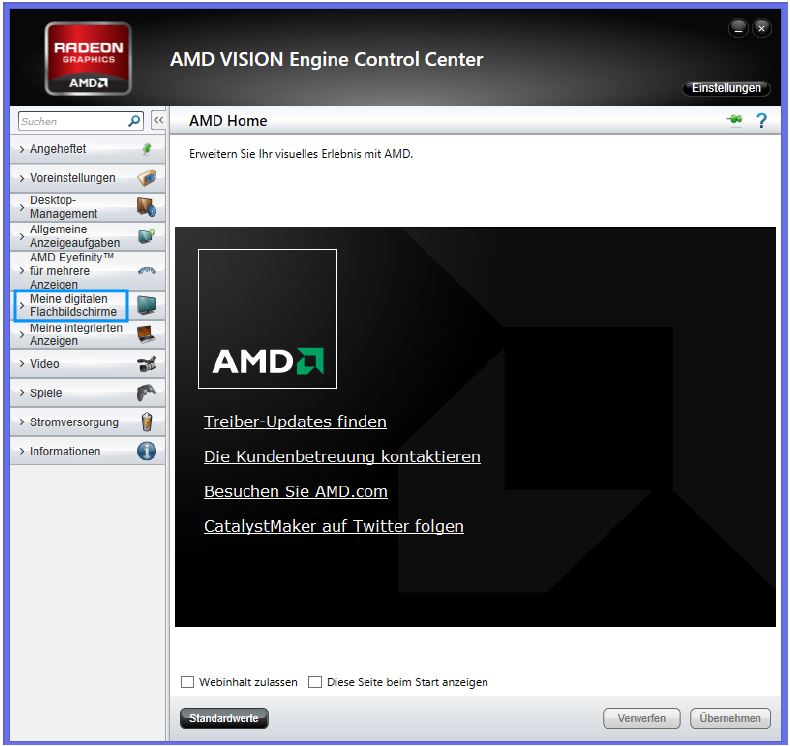
Nutzt für die Skalierungsdefinition den Punkt „Eigenschaften (digitaler Flachbildschirm)“ und aktiviert mit einem Häkchen die „GPU-Skalierung“.
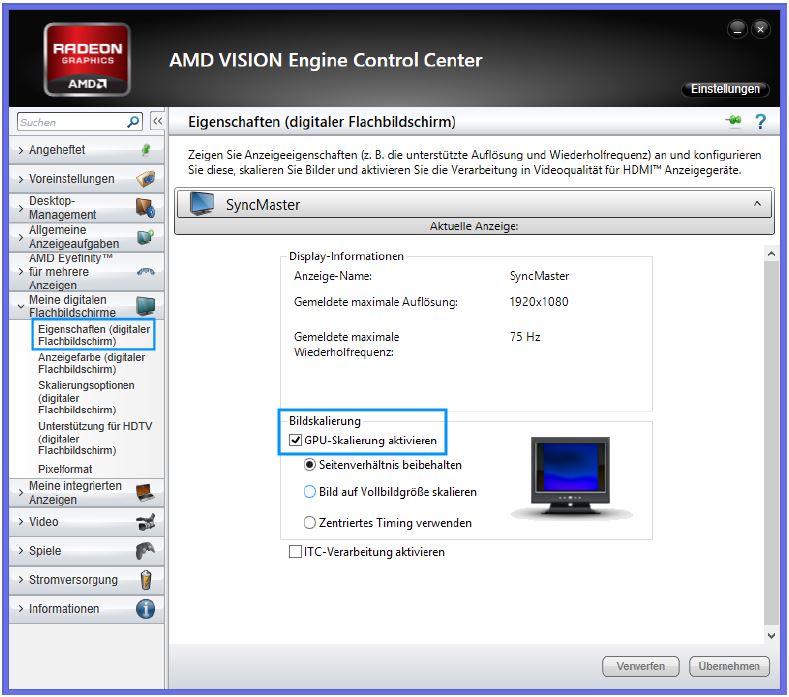
Nach der Aktivierung findet ihr in den „Skalierungsoptionen (digitaler Flachbildschirm)“ einen Schieberegler, mit dem die Skalierung angepasst werden kann. Die dadurch entstehende Veränderung wird direkt bei der Regelung dargestellt und kann dadurch ideal definiert werden.
Um die vorgenommenen Änderungen beizubehalten, bestätigt ihr die Einstellung mit „Übernehmen“.
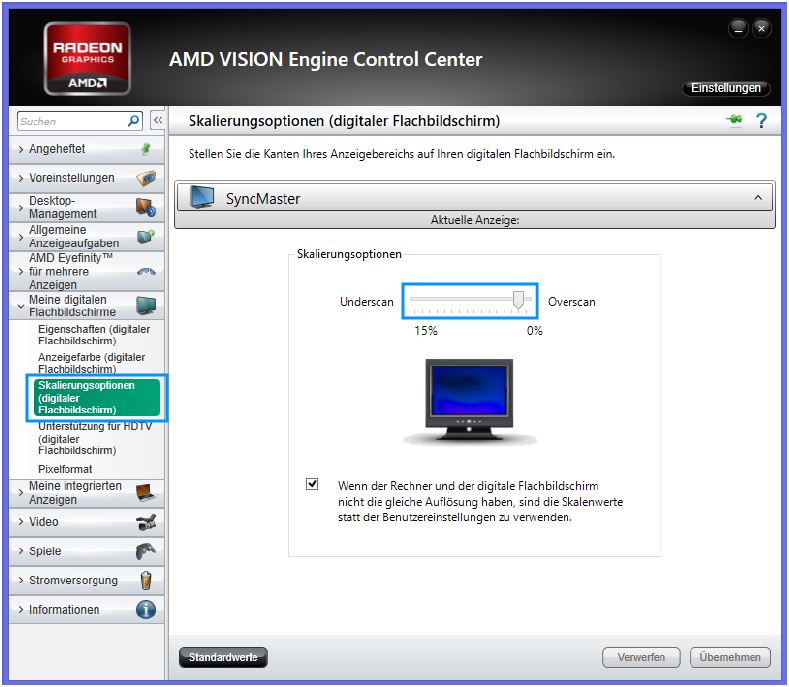
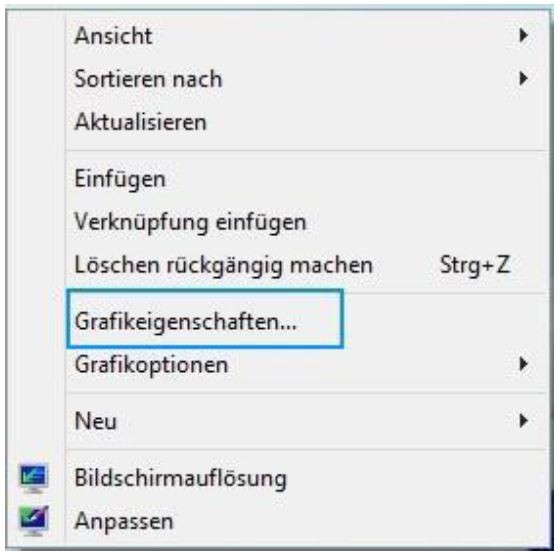
Stellt in dem nun erscheinenden Grafikkarten-Menü „Erweiterter Modus“ ein.
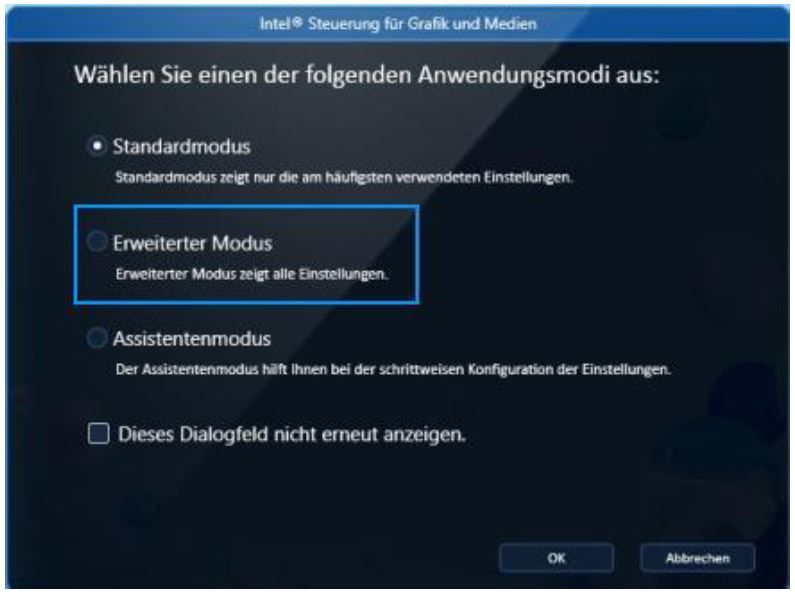
Im erweiterten Modus öffnet sich direkt das Menü für die „Allgemeinen Display-Einstellungen“, in dem ihr die einzelnen Werte regulieren und anpassen könnt.
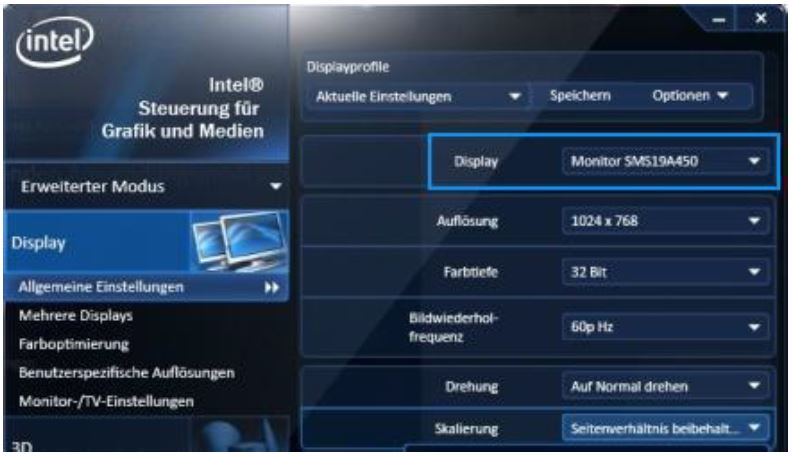
Unter dem Punkt „Skalierung“, den ihr weiter unten im Einstellungsmenü findet, wählt bitte die Skalierungsoption „Benutzerspezifisches Seitenverhältnis“ aus.
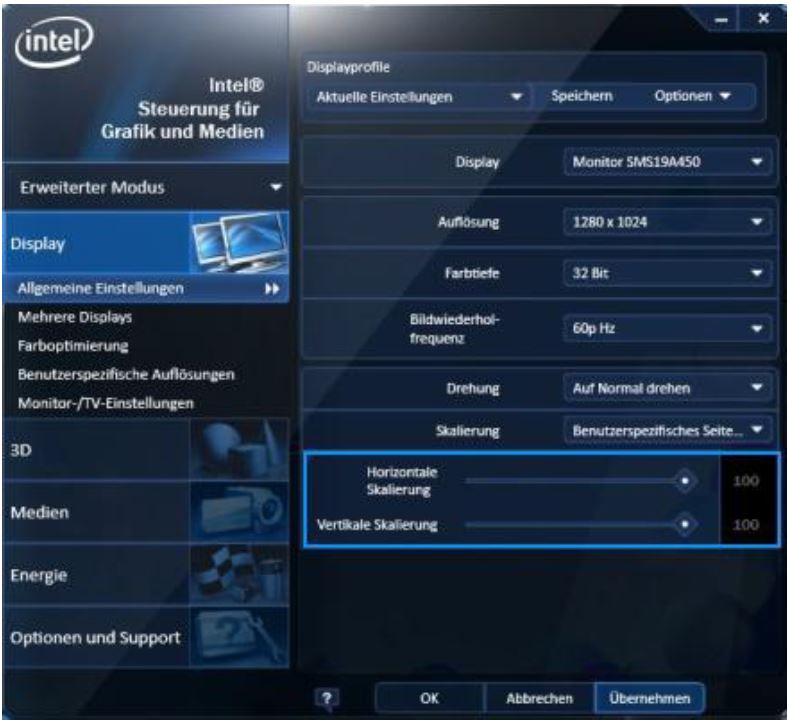
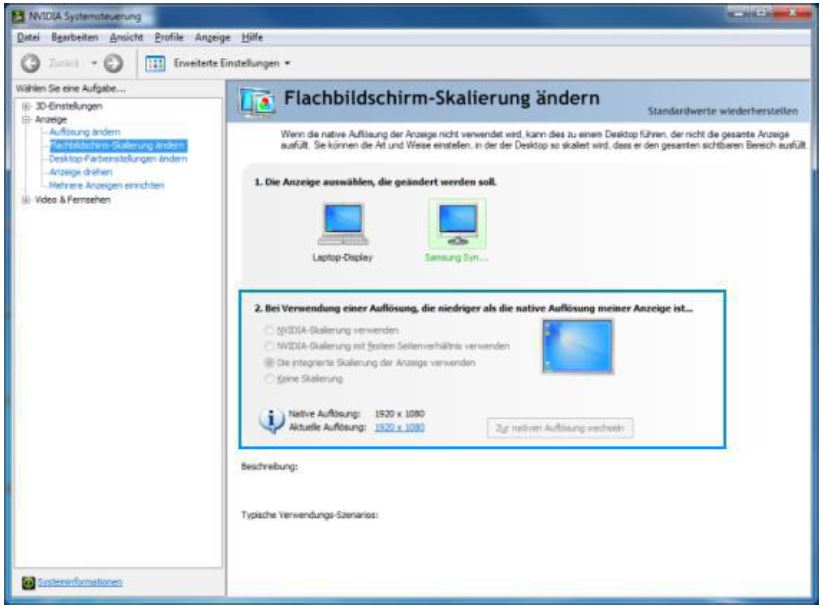
Bitte beachtet, dass bei der nativen Auflösung keine Optionen bestehen, da hier auch die erforderliche Auflösung automatisch erkannt und eingestellt wird.
Bitte achtet dabei darauf, welche Grafikkarte verbaut wurde.
Wenn ihr einen Monitor mit zwei HDMI Anschlüssen besitzt, ist es wichtig, dass der PC über HDMI 1 verbunden ist, da nur dieser Anschluss für die Darstellung des PC Bildes ausgelegt ist.
- AMD VISION Engine Control Center
Dieses findet ihr als Verknüpfung auf eurem Desktop oder in der Programmliste. Falls das AMD VISION Engine Control Center dort nicht hinterlegt ist, nutzt einfach die Windows-Suchfunktion mit dem Schlagwort „Engine Control Center“.
Habt ihr das Programm geöffnet, klickt in der rechten oberen Ecke auf die Schaltfläche „Einstellungen“.
Wählt im nun erscheinenden Einstellungsmenü den Eintrag „Erweiterte Ansicht“ aus.
In den erweiterten Einstellungen, könnt ihr im linken Kontextmenü die Option „Meine Digitalen Flachbildschirme“ finden und darin Änderungen vornehmen.
Nutzt für die Skalierungsdefinition den Punkt „Eigenschaften (digitaler Flachbildschirm)“ und aktiviert mit einem Häkchen die „GPU-Skalierung“.
Nach der Aktivierung findet ihr in den „Skalierungsoptionen (digitaler Flachbildschirm)“ einen Schieberegler, mit dem die Skalierung angepasst werden kann. Die dadurch entstehende Veränderung wird direkt bei der Regelung dargestellt und kann dadurch ideal definiert werden.
Um die vorgenommenen Änderungen beizubehalten, bestätigt ihr die Einstellung mit „Übernehmen“.
- Intel Grafikkarten
Stellt in dem nun erscheinenden Grafikkarten-Menü „Erweiterter Modus“ ein.
Im erweiterten Modus öffnet sich direkt das Menü für die „Allgemeinen Display-Einstellungen“, in dem ihr die einzelnen Werte regulieren und anpassen könnt.
Unter dem Punkt „Skalierung“, den ihr weiter unten im Einstellungsmenü findet, wählt bitte die Skalierungsoption „Benutzerspezifisches Seitenverhältnis“ aus.
- NVIDIA Systemsteuerung
Bitte beachtet, dass bei der nativen Auflösung keine Optionen bestehen, da hier auch die erforderliche Auflösung automatisch erkannt und eingestellt wird.

 Schone die Daten auf dem Samsung Galaxy und vermeide die Nutzung von zu vielen Daten. Der Datensparmodus kann auf jedem Samsung-Gerät in den Einstellungen konfiguriert werden.
Schone die Daten auf dem Samsung Galaxy und vermeide die Nutzung von zu vielen Daten. Der Datensparmodus kann auf jedem Samsung-Gerät in den Einstellungen konfiguriert werden. Es ist möglich, Ihren Blutdruck mit einer Samsung Galaxy Watch zu messen, aber nur bestimmte Ausgaben sind kompatibel. Bitte seien Sie achtsam und nehmen Sie sich die nötige Zeit für diese Messungen.
Es ist möglich, Ihren Blutdruck mit einer Samsung Galaxy Watch zu messen, aber nur bestimmte Ausgaben sind kompatibel. Bitte seien Sie achtsam und nehmen Sie sich die nötige Zeit für diese Messungen. Wenn Sie eine Samsung Galaxy Watch besitzen, können Sie mit ihr ein EKG erstellen. Allerdings gibt es einige Dinge zu beachten, und diese Funktion ist nicht für alle Versionen der Uhr verfügbar.
Wenn Sie eine Samsung Galaxy Watch besitzen, können Sie mit ihr ein EKG erstellen. Allerdings gibt es einige Dinge zu beachten, und diese Funktion ist nicht für alle Versionen der Uhr verfügbar. Um Samsung DeX zum Laufen zu bringen, muss es richtig konfiguriert werden. Die folgenden Tipps helfen Ihnen dabei und liefern weitere wichtige Informationen zu DeX.
Um Samsung DeX zum Laufen zu bringen, muss es richtig konfiguriert werden. Die folgenden Tipps helfen Ihnen dabei und liefern weitere wichtige Informationen zu DeX.